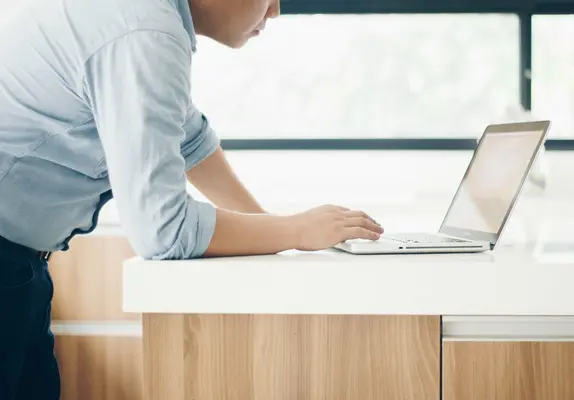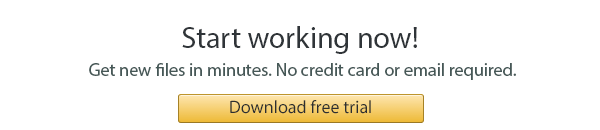ما هو ملف OST وكيف يتم إنشاؤه وفتحه
Microsoft Outlook هو مساعد لا غنى عنه للتواصل اليومي في مجال الأعمال والاتصال الخاص. بالإضافة إلى إمكانية إرسال و استقبال رسائل البريد الإلكتروني، فإنه يوفر للمستخدمين تقويمًا لتسجيل جميع السجلات والتذكيرات فيه، بالإضافة إلى دليل العناوين حيث يمكن للمرء تخزين جميع جهات الاتصال. ينبغي على كل مستخدم لبرنامج Microsoft Outlook أن يعرف جميع الوظائف والميزات الرئيسية لبرنامج البريد الإلكتروني لاستخدام إمكانيات البرمجيات إلى أقصى حد.
ماذا يجب أن تعرف عن ملف OST؟
بمجرد إنشاء حساب أو إضافته إلى Microsoft Outlook، يتم إنشاء ملف محلي تلقائيًا و تخزينه على جهاز الكمبيوتر الخاص بك. بفضل هذا الملف دون اتصال Outlook (الذي يمثل اختصار ملف OST)، يمكن للمستخدمين الوصول إلى رسائل البريد الإلكتروني والبيانات من التقويم وقوائم الاتصال والمهام التي تم تنزيلها وتعيينها وإنشاؤها ومزامنتها سابقًا عند غياب الاتصال بالإنترنت.
إذا قام المستخدم بإجراء أي تغييرات على المعلومات المخزنة على خادم Exchange في ملف OST، تتم مزامنة هذه التعديلات مع خادم Exchange عند استعادة الاتصال. وبالتالي، فإن أحد الأسباب التي تجعل ملفات OST مفيدة حتى للمستخدمين غير المتمرسين هو أنها ضرورية لأولئك الذين يواجهون اتصال غير مستقر بالإنترنت.
OST و PST: ما هو الفرق؟
PST هو تنسيق آخر للملفات يستخدمه Microsoft Outlook لتخزين البيانات محليًا على جهاز كمبيوتر المستخدم. ملف بيانات Outlook (.pst). إذا كنت تتساءل عن كيفية مقارنة OST بـ PST، فإن الفرق يكمن في إصدارات البرنامج:
- يتم استخدام ملف بيانات Outlook PST بواسطة إصدارات 2013 وما قبلها من MS Outlook؛
- يتم استخدام ملفات OST بواسطة إصدارات 2016 و Microsoft 365.
لذلك، يبحث بعض المستخدمين الذين يتحولون إلى نسخة أكثر تطورًا من عميل البريد الإلكتروني عن مبدل مناسب
OST إلى PST يساعد في تنفيذ هذه العملية بسلاسة وخالي من الأخطاء.
![]()
أين يوجد ملف OST: الأسباب للعثور عليه
حتى إذا كنت متأكدًا من اتصال الإنترنت لديك، قد تحتاج إلى معرفة موقع ملف OST للأسباب التالية:
- يقترح عميل البريد الإلكتروني حذف ملف OST قديم وإنشاء ملف جديد.
- عند الحاجة إلى تحويل ملف OST إلى PST لاستخدامه في إصدار آخر من البرنامج.
- إذا كنت ستقوم بحذف ملف تعريف من خادم Exchange.
- عند الحاجة إلى تغيير الموقع الذي تخزن فيه ملف OST لأنك تحتاج إلى إعادة ترتيب مساحة التخزين على محرك الأقراص الثابت الخاص بك.
- إذا كنت بحاجة إلى نسخ بيانات Outlook احتياطيًا.
إذن، لتحديد موقع ملف OST على جهاز الكمبيوتر الخاص بك، هناك طريقتان رئيسيتان، أي اليدوي والآلي. في الحالة الأخيرة، يجب استخدام أداة لتنفيذ تحويل ملف بيانات Outlook إلى تنسيق آخر. ستجد الأداة الملف OST الضروري بنفسها.
في الحالات الأخرى، يمكنك العثور عليه بنفسك. تابع كما يلي:
- ابدأ عميل البريد الإلكتروني الخاص بك → انقر على ملف — معلومات;
- اضغط على إعدادات الحساب → حدد إعدادات الحساب;
- اضغط على علامة تبويب ملفات البيانات وحدد واحدًا من ملفات OST الذي تريد العثور عليه (إذا كان هناك عدة ملفات);
- بعدها انقر على زر فتح موقع الملف...
بهذه الطريقة، ستفتح المجلد حيث يتم تخزين ملف بيانات Outlook دون اتصال.
كيفية فتح ملف OST
إذا كنت بحاجة إلى فتح ملف OST، فالخبر السيء هو أنه لا يمكن فتحه مباشرة بمساعدة ملف تعريف MS Outlook. عند إنشاء حساب، يقوم البرنامج بإنشاء هذا الملف المشفر لبيانات Outlook. ومع ذلك، فإن ذلك لا يعني أنه من المستحيل فتحه أو استيراده. لهذا الغرض، يمكن تحويله إلى تنسيق .pst الذي يدعمه Outlook. للقيام بذلك، تحتاج إلى اتباع الخطوات التالية:
- ابدأ Outlook وانتقل إلى ملف → فتح وتصدير → استيراد/تصدير;
- من بين الخيارات المتاحة، اختر تصدير إلى ملف واضغط على التالي;
- اختر ملف بيانات Outlook (.pst) واضغط على التالي;
- حدد حساب البريد الإلكتروني أو اختر صناديق البريد الفردية ليتم تصديرها (اختر عنصرًا واحدًا في كل مرة);
- انقر على مربع التحقق لتضمين المجلدات الفرعية واضغط على التالي;
- اضغط على "استعراض" لتحديد موقع على جهاز الكمبيوتر الخاص بك حيث يجب حفظ ملف PST واضغط على إنهاء.
إذا كنت ترغب في حماية ملف PST المصدر من الاستيراد غير المصرح به، فأدخل كلمة مرور. ومع ذلك، هذه الخطوة اختيارية. يمكنك الضغط على ‘موافق’ دون إدخال كلمة المرور. وسابدأ عملية تصدير عناصر صندوق بريد بيانات Outlook إلى جدول التخزين الشخصي PST. يمكن لملف ستحصل عليه أن يُفتح و يُستورد بواسطة عميل البريد الإلكتروني الخاص بك.
![]()
كيفية حذف ملف Outlook OST؟
عملية حذف ملف OST سهلة للغاية إذا كنت تعرف موقعه. ومع ذلك، إذا كنت لا تعرف هذا، هنا هي الخطوات التي يجب اتخاذها:
- إغلاق / توقف MS Outlook الخاص بك.
- اضغط على نافذة التشغيل أو استخدم الاختصار Windows key + r.
- اكتب “%LOCALAPPDATA%\Microsoft\Outlook\” في شريط نافذة التشغيل التي تظهر واضغط على موافق (سيقوم هذا الأمر تلقائيًا بتحديد موقع ملف .ost من أي إصدار من عميل البريد الإلكتروني).
- حدد ملف OST واحذفه.
كيفية نسخ ملف OST احتياطيًا
الطريقة الأكثر موثوقية لنسخ ملف بيانات Outlook دون اتصال احتياطيًا هي حفظه (تحويله إلى) ملف PST. يمكن تخزين الأخير إما على قرص صلب لجهاز الكمبيوتر أو على قرص صلب خارجي لضمان حماية المعلومات هناك. تم وصف خطوات التحويل بالفعل أعلاه. لذلك، تابع كما هو مكتوب أعلاه.
كيفية استعادة ملف OST
لاعتبارات عدة تتعلق بنشاط المستخدم غير المهني أو التهديدات الخارجية، قد تواجه مشكلة في تلف بيانات التطبيق. لحسن الحظ، يمكنك دائمًا استعادة العناصر في حساب Microsoft Outlook. بعض الأسباب الرئيسية التي تسبب تلف ملف OST هي كما يلي:
- التأثير الضار لبرامج الفيروسات;
- فشل النظام أو الأجهزة;
- الحذف الخاطئ أو المتعمد;
- تهيئة الملف;
- انهيار نظام التشغيل;
- فشل جهاز التخزين.
لحل المشكلة مع ملفات OST، تحتاج إلى تنفيذ ما يلي:
- افتح تطبيق لوحة التحكم، الذي يكون مسؤولاً عن إعدادات الخدمة لنظام تشغيل Windows;
- في نافذة التطبيق الرئيسية الخاصة بـ “لوحة التحكم”، انقر على قسم “البريد”;
- في نافذة الإعدادات المنبثقة للبريد في Outlook، انتقل إلى قسم “التكوين”، وانقر على زر “إظهار”;
- في نافذة “البريد” الجديدة، حدد تكوين ملف تعريف الحساب الذي تحتاج إلى إصلاحه;
- انقر على زر “الخصائص” الموجود تحت نافذة تحديد “التكوين”;
- في نافذة الإعدادات المنبثقة الجديدة للبريد من Outlook، انتقل إلى قسم “الحسابات”، وانقر على الزر المناسب للوصول إلى إعدادات ملفات تعريف الحسابات وأدلة البريد الإلكتروني;
- في نافذة “إدارة إعدادات حساب البريد الإلكتروني”، حدد الملف الشخصي المطلوب، ثم انقر على علامة تبويب “ملفات بيانات Outlook” لتغيير إعدادات ملفات OST;
- على علامة التبويب المفتوحة مع قائمة ملفات بيانات Outlook، حدد السجل التالف، ثم انقر على زر “فتح موقع الملف”. ستظهر نافذة Windows File Explorer تلقائيًا مجلد الوجهة مع ملف بيانات Outlook المحدد;
- انقر على الأزرار لإغلاق جميع النوافذ المفتوحة مسبقًا;
- في علامة التبويب المركزية الرئيسية لنافذة مستكشف الملفات في Windows، انقر بزر الفأرة الأيمن على ملف Microsoft Outlook OST المحدد تلقائيًا للحساب المحدد، وانتقل إلى قائمة السياق المنبثقة، وحدد قسم “حذف”.
بعد إكمال الخطوات المذكورة أعلاه، أعد فتح النسخة المثبتة من Microsoft Outlook على جهاز الكمبيوتر الشخصي الخاص بك لإعادة إنشاء "ملف OST" دون اتصال للحساب الذي تقوم باستكشافه وإصلاحه.
![Download]()