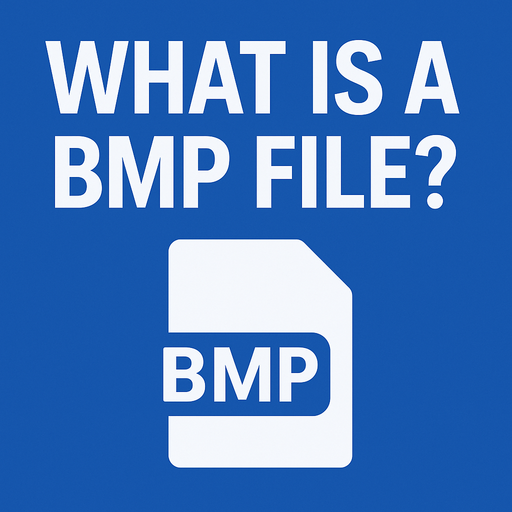
What Is a BMP Format: Complete Guide and Tutorial
The BMP file format, also known as bitmap or Device-Independent Bitmap Graphic, is a widely recognized image format that uses the .bmp file extension. Developed by Microsoft in the 1990s, BMP was designed to ensure that images could be displayed on various devices without requiring a specific graphics adapter. As an uncompressed format, BMP files can deliver high-quality visuals, supporting up to 24 bits per pixel, making them ideal for detailed images. However, their lack of compression means they occupy significantly more space compared to other formats like GIF or JPEG, though they can be compressed without any quality loss.
Key Takeaways
- BMP (Bitmap) is an uncompressed image format developed by Microsoft, known for its precise pixel storage and high-quality visuals.
- BMP files retain full image quality, making them ideal for digital artwork, image editing, and archiving but resulting in large file sizes.
- BMP files can store images with up to 24 bits per pixel, supporting a wide range of colors, including black-and-white and full-color images.
- Viewing and editing BMP files is easy with default applications on Windows and macOS or third-party tools like Adobe Photoshop and GIMP.
- BMP files are best for local storage and high-quality printing, while formats like JPEG are better for sharing and web use due to smaller sizes.
- Conversion to other formats is recommended for easier sharing, with tools like CoolUtils offering quick BMP-to-JPG, PNG, or PDF conversion.
Structure of BMP Files
The structure of BMP files is defined by two primary components: the file header and the bitmap pixels. The file header contains critical information such as file size, unique identifiers, dimensions, and color information, making it the foundation of the BMP format. This header ensures that each BMP file is correctly identified and displayed, maintaining image integrity.
Beyond the header, the bitmap pixels are arranged in rectangular grids, forming the actual image. These uncompressed raster images store color data for each pixel individually, providing precise color representation. Each pixel is saved as raw data, without any compression, ensuring that image quality is preserved even with detailed visuals. This pixel-by-pixel structure means that BMP files can maintain high accuracy and color fidelity.
Unlike many other image formats, BMP is patent-free, allowing various software and operating systems to support it without licensing restrictions. This versatility, combined with its robust data structure, makes BMP suitable for diverse applications in image storage and editing.
Benefits of BMP File Format
The BMP file format offers several benefits, particularly for those seeking high-quality images. Since BMPs are uncompressed, they store each pixel independently, ensuring accurate image quality without any data loss during editing. This universal format is compatible with numerous software platforms, making it versatile for various uses. Its detailed pixel storage is ideal for complex visuals, and the format’s ability to retain full color information ensures that images maintain their original clarity and detail.
Main Uses for BMP Files
What is a .BMP file? The BMP file format is a versatile raster format known for its ability to capture intricate details and colors. Each BMP image is made up of individual pixels, allowing for precise color representation and clear visuals. This makes BMP an excellent choice for high-quality 2D digital photographs, where maintaining image clarity is essential. Unlike compressed formats, BMP images retain their original quality even after multiple edits, making them ideal for scenarios where image integrity is critical.
BMP files are widely used in printing, where their uncompressed structure ensures that even the smallest details are preserved. Whether it’s full-color images, black-and-white designs, or complex visuals, BMP can accurately represent various color depths, including up to 16.7 million colors. This flexibility makes BMP suitable for both color and monochrome images, making it a reliable option for digital artwork, scanned documents, and detailed photographs.
What is a Raster File and How Does This Relate to BMPs?
A raster file is an image format composed of a grid of pixels, each representing a specific color or shade. BMP files are a classic example of raster images, storing visual data as a detailed array of pixels. This structure is ideal for photography and web graphics, where fine details and color accuracy are essential.
Raster files, including BMPs, differ from vector files, which use mathematical equations to define shapes and lines, making them suitable for scalable graphics like logos. While vectors maintain clarity at any size, raster images may lose quality when scaled beyond their original resolution. This makes BMP files perfect for static, high-quality visuals where resolution must remain intact, but less suitable for designs requiring scalability.
How to View a BMP File
Viewing BMP files is straightforward on most devices, especially with default applications on major operating systems. On Windows, you can easily open a BMP file by double-clicking it, which will launch Microsoft Windows Photos, the default image viewer. Users can also right-click the file, select “Open with,” and choose another compatible application. Windows allows you to navigate between multiple images using arrow keys, making it convenient for viewing a series of BMP images.
For Mac users, the process is equally simple. By default, Apple Photos opens BMP files, providing basic viewing options. If the graphics card, processor, and operating system are working properly, BMP files should open automatically without any issues. This universal support ensures that BMP files can be accessed and viewed across different platforms without compatibility concerns.
Third-Party Software for Opening BMP Files
If the default image viewers on your system don’t meet your needs, several third-party applications can open BMP files. Adobe Photoshop and Adobe Illustrator are industry-leading tools for advanced image editing, offering extensive features but requiring a paid subscription. CorelDRAW is another premium option known for its vector and bitmap image capabilities.
For those seeking free alternatives, Microsoft Paint is a simple, pre-installed tool on Windows that can open and edit BMP files. GIMP (GNU Image Manipulation Program) is a powerful, open-source graphics editor that supports BMP and many other formats. IrfanView and XnView are lightweight, free image viewers that provide quick access to BMP files and basic editing features. These options offer a mix of free and premium solutions, making it easy to find the right software for your BMP file needs.
How to Edit a BMP File
Editing BMP files is a versatile process, with a range of software options available to suit different skill levels. For basic edits, even simple tools like the Windows Photos app can be used to perform tasks such as cropping, resizing, rotating, and applying basic filters. This makes it easy for beginners to make quick adjustments without needing advanced skills.
For more comprehensive editing, Microsoft Paint offers a familiar, user-friendly interface on Windows, allowing you to draw, add text, and make pixel-level changes. For those seeking more powerful capabilities, Adobe Photoshop is the industry standard, offering advanced tools for precision editing, layering, and high-quality adjustments. It’s ideal for professionals who need complete control over their images.
Open-source software like GIMP (GNU Image Manipulation Program) is another excellent choice, providing many of the advanced features found in Photoshop for free. It supports BMP files and allows users to apply complex filters, create digital art, or enhance photos with precision.
Lightweight viewers like IrfanView and XnView also include basic editing tools, such as resizing and rotating, while being extremely fast and easy to use. These are perfect for users who need quick edits without launching full-scale editing software. Whether you are a beginner or a professional, there is an editing tool suited to your BMP file needs.
Caution When Downloading Third-Party Apps
When downloading third-party applications to open or edit BMP file, users should exercise caution. A quick Google search can lead to malicious software disguised as image utilities, putting your device at risk. To avoid this, always download software from reputable sites like the Microsoft Store, Apple Store, or Google Play Store, where apps are verified for safety.
It’s also crucial to maintain an up-to-date antivirus program, which can detect and block harmful applications before they are installed. Before downloading any software, ensure it is compatible with your system’s specifications to avoid performance issues. This includes checking whether it supports your operating system and has the necessary hardware requirements. Prioritizing secure sources and verifying system compatibility can protect your device and data, ensuring a safe and efficient experience when working with BMP files.
Converting BMP Files
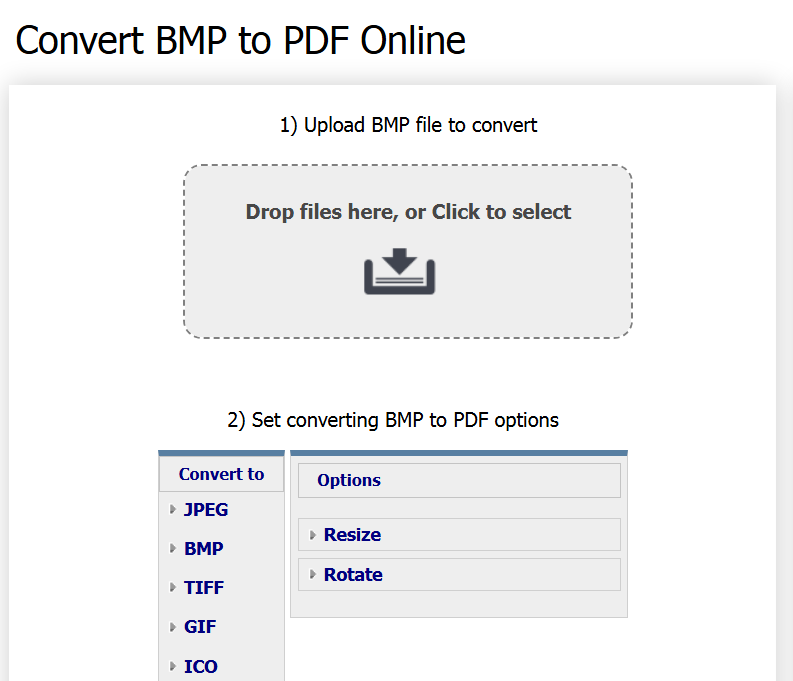
Sometimes, even with BMP-friendly software, devices may struggle to open BMP images due to compatibility issues. In such cases, converting BMP files to another format can solve the problem. Conversion ensures that the image can be viewed, shared, or stored without limitations. This is especially useful when sharing images with users on devices that do not support BMP, or when uploading images to websites that require more common formats.
Beyond compatibility, conversion also helps manage file size. BMP images are uncompressed, resulting in larger files that can quickly consume storage space. By converting BMP to a compressed format like JPEG or WEBP, you can significantly reduce file size without losing too much quality. For high-quality preservation, formats like PNG or TIFF are ideal.
How to Convert BMP Files with CoolUtils:
- Visit the CoolUtils BMP Converter Page: Go to the CoolUtils BMP Converter on your web browser.
- Upload Your BMP File: Click the “Choose File” button and select the BMP file you want to convert from your device.
- Select Your Output Format: Choose your desired format (PDF, JPG, PNG, TIFF, SVG, PSD, WEBP) from the available options.
- Adjust Conversion Settings (Optional): Depending on the format, you can customize settings such as image resolution, color mode, and BPM compression quality.
- Start the Conversion: Click the “Convert” button. The conversion process will begin instantly.
- Download Your Converted File: Once the conversion is complete, click “Download” to save the converted file to your device.
- Optional – Advanced Settings: For further customization, use the advanced settings to resize, rotate, or protect your converted files with a password.
This quick and easy process allows you to transform BMP images into various formats without losing quality.
BMP vs. Other Image Formats
When comparing BMP vs JPEG, or BMP vs JPG, the most notable difference lies in their compression methods. BMP (Bitmap) is an uncompressed format, meaning it stores image data pixel by pixel without any reduction in quality. This results in high-quality images with precise color accuracy but also leads to large file sizes, making BMP files more demanding in terms of storage.
On the other hand, JPEG uses lossy compression, which reduces file size by selectively removing less critical image data. This makes JPEG files significantly smaller, ideal for web use, social media, and quick sharing. However, the compression process can result in a slight loss of quality, especially after multiple saves or edits.
In terms of color display, BMP files can maintain a full 24-bit color depth or higher, ensuring true-to-life image reproduction. JPEG files also support 24-bit color but may exhibit slight artifacts due to compression, particularly in highly detailed images.
BMP files are best for situations where image quality is a priority, such as professional printing, high-resolution designs, or image archives. JPEG, however, is more popular for everyday use, especially for photography, web graphics, and social media, where quick loading and sharing are essential. Understanding these differences helps users decide which format best suits their needs.
Compression Comparison
When comparing compression methods between BMP and JPEG, the most significant difference is that BMP is an uncompressed format, while JPEG uses lossy compression. This means that BMP files retain all image information without any reduction in quality, but as a result, they have significantly larger file sizes. BMP files can be manually compressed if needed, and this compression can be reversed, restoring the image to its original quality.
In contrast, JPEG files achieve a high compression ratio, often around 10:1, by permanently discarding some image data during the compression process. This leads to a considerable file size reduction, making JPEGs more practical for online use, social media, and quick sharing. However, because this process is irreversible, each save or edit of a JPEG further reduces its quality. Understanding this trade-off between data retention and file size is essential for choosing the right format.
Image Quality Comparison
BMP files are known for their superior image quality due to their uncompressed nature. Each pixel in a BMP file extension is assigned a specific color value, ensuring accurate color representation and rich visual details. BMPs can also support higher color depth, including advanced color profiles and alpha channels, which allow for transparency effects.
This flexibility means BMP images can maintain high resolution, making them suitable for detailed designs, professional printing, and image editing. In contrast, JPEG images use a compression algorithm that may cause slight quality loss, especially around sharp edges or high-contrast areas. While JPEGs are great for everyday use, their reliance on compression can result in visible artifacts, particularly after multiple edits. BMP’s ability to store detailed pixel color and maintain original clarity makes it preferable for applications where image quality is critical.
Practical Uses and Printing
In the world of digital images, JPEGs are the most widely used format, supported by nearly all cameras, smartphones, and scanners. Their efficient file size makes them perfect for email attachments, website images, and social media posts, providing good quality while minimizing storage space. This balance between quality and size makes JPEGs the default choice for most everyday applications.
However, for high-quality printing, neither BMP nor JPEG is ideal. Instead, formats like TIFF (Tagged Image File Format) and DNG (Digital Negative) are recommended. These formats retain full image data, ensuring precise color reproduction and sharpness at high PPI (Pixels Per Inch) settings, which is essential for professional printing.
BMP files, while not the best choice for printing, are highly compatible with Microsoft Windows and OS/2 operating systems, making them a reliable option for digital image storage and editing on these platforms. For users seeking maximum quality without data loss, BMP can be useful for archiving digital artwork or designs, while TIFF and DNG are better for producing physical prints.
FAQs
Is a BMP file the same as a PDF?
No, a BMP file is a raster image format storing pixel-based visuals without compression, while a PDF is a document format that can contain text, images, and vector graphics, preserving layout and design.
What is a BMP file used for?
BMP files are used for storing high-quality, uncompressed images with precise color accuracy, making them ideal for digital artwork, image archives, and situations where preserving image quality is essential.
What is the difference between JPG and BMP?
BMP files are uncompressed, preserving full image quality at the cost of large file sizes. JPG uses lossy compression, reducing file size with slight quality loss, making it more suitable for web use and sharing.
How to convert BMP to PDF?
Use an online BMP file converter like CoolUtils, upload the BMP file, select PDF as the output format, and start the conversion. Download the resulting PDF file directly to your device.