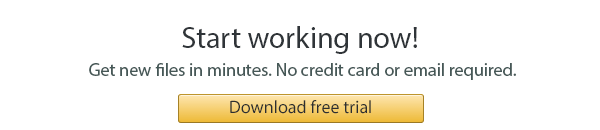PDF Combineを使用すると、幅広いカスタマイズ可能なパラメーターで<A Href="https://www.coolutils.com/PDFCombine">PDFファイルを結合できます。フォルダーに基づいた統合がその強みの1つです。これにより、より迅速に目標を達成でき、必要に応じて元のファイル構造を保持することもできます。
システムは<A Href="https://www.coolutils.com/PDFCombine">PDFファイルを一括でまとめ、ドキュメントを迅速かつ簡単に結合します。それにかかる時間は数秒です!私たちはこのプロセスをできるだけ直感的で簡単にしました。ナビゲーションが楽なので初心者でもすぐに習得できます。処理が完了すると、出力は指定された場所に保存されます。
完璧な結合ドキュメントまであと数クリック!CoolUtilsが開発した多才なユーティリティを使ってフォルダー内のPDFファイルを結合する手順は以下の通りです。
<A Href="https://www.coolutils.com/PDFCombine">PDF Combinerを起動して、結合するフォルダーを選択します。
ファイルツリーの左側で必要なフォルダーをクリックしてその内容を表示します。各ファイルをプレビューし、順序を再編成できます。
ファイルの横にあるチェックボックスを個別にチェックするか、便利な「すべてをチェック」ボタンを下部でクリックします。ファイルリストの下にある対応するボタンをクリックすると、サブフォルダーも結合に含まれます。
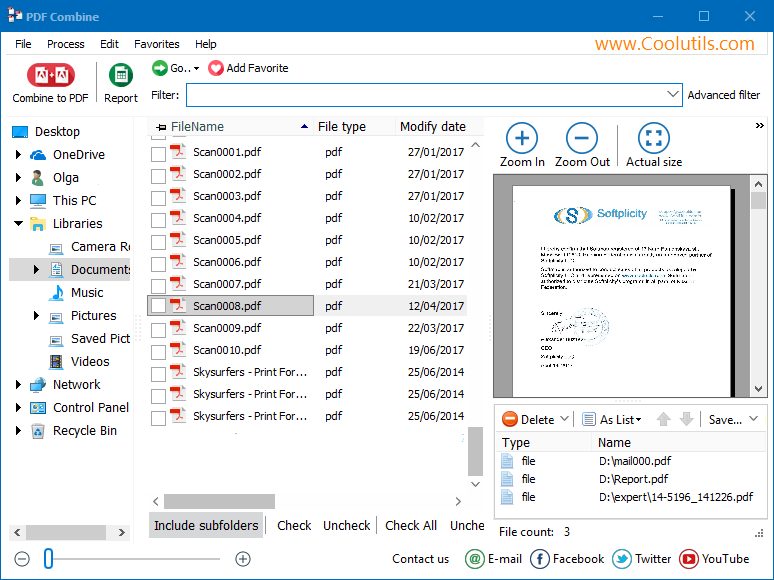
ファイルツリーの上部にある「<A Href="https://www.coolutils.com/PDFCombine">Combine to PDF」ボタンをクリックしてパラメーターを設定します。これにより、出力を微調整できるウィザードウィンドウが開きます。
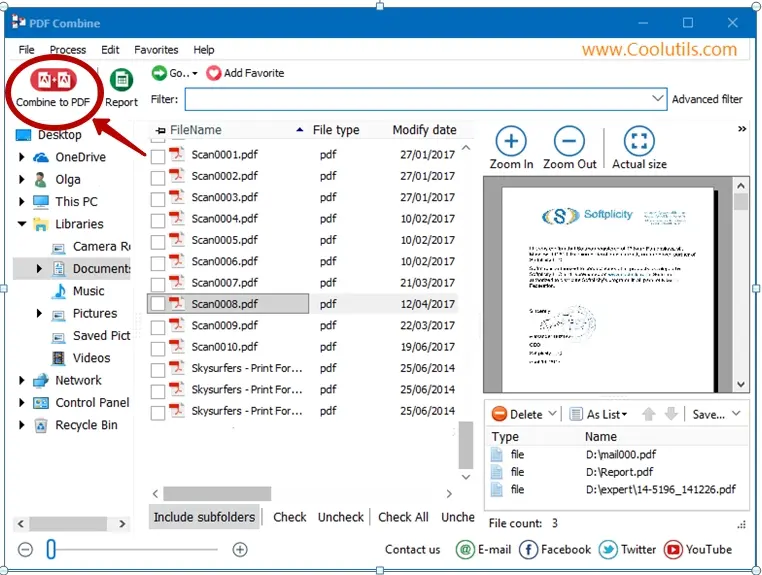
ファイルを保存する場所(ツールはPDF文書を1つのフォルダーに結合します)を指定し、他の希望するオプションを選択します(場所の他に、セクションにはブックマーク、コンテンツ、ヘッダー、フッター、ドキュメントがあります)。フォルダー構造を保持したい場合は、対応するボックスにチェックを入れます。
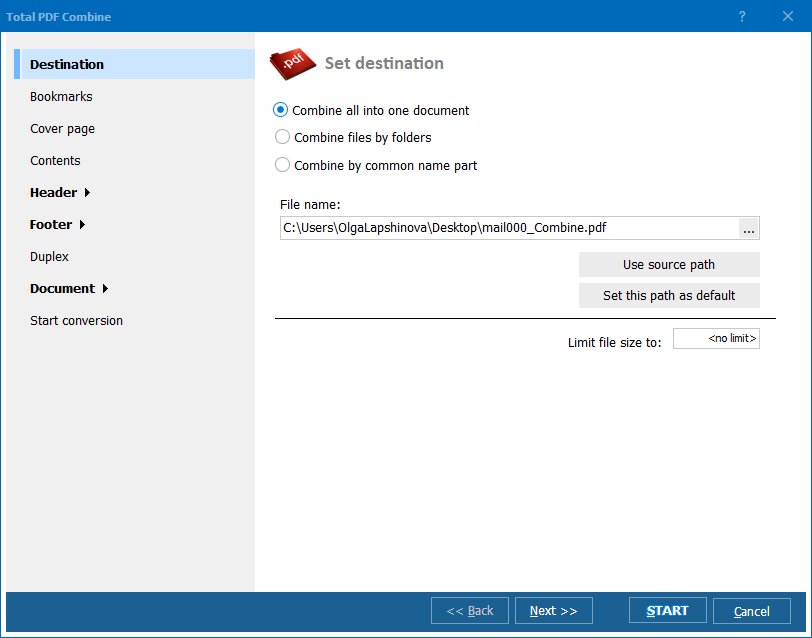
すべての設定が準備できたら、「開始」をクリックして結合を開始します。これには数秒しかかかりません。完了後、結合されたドキュメントは指定した場所にあります。完成です!
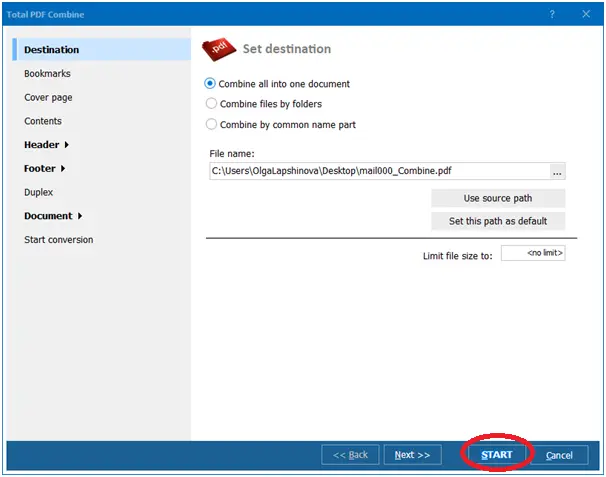
注意:システムはコマンドラインからも起動できます。これにより、他のプログラム内で開くことができます。機能性と速度は同じです。Windowsの人気バージョンがすべてサポートされています(2000年から10年まで)。
ウィザードを使用すると、プロフェッショナルな外観のドキュメントを完璧なナビゲーションで作成するためのさまざまな調整が可能です。PDF Combineでできることの一部を以下に示します:
© 2025. 全著作権所有. CoolUtils File Converters