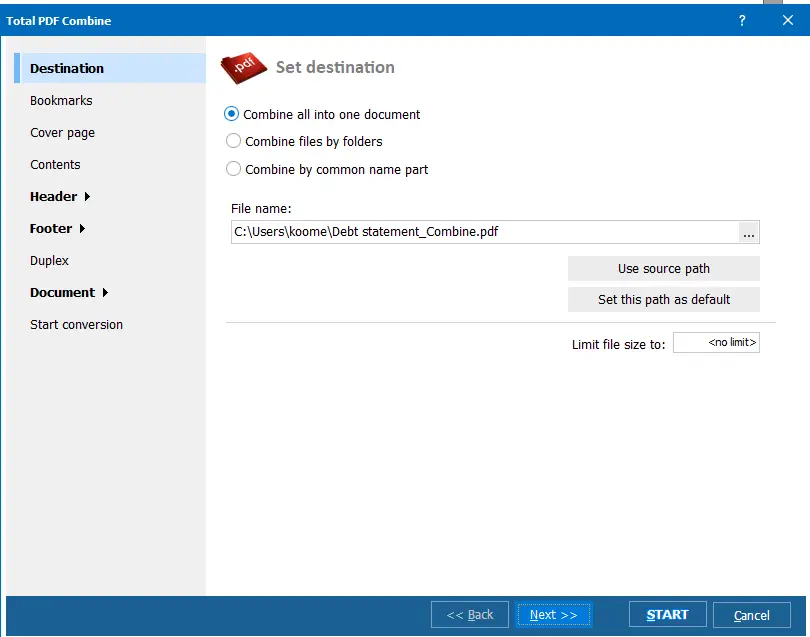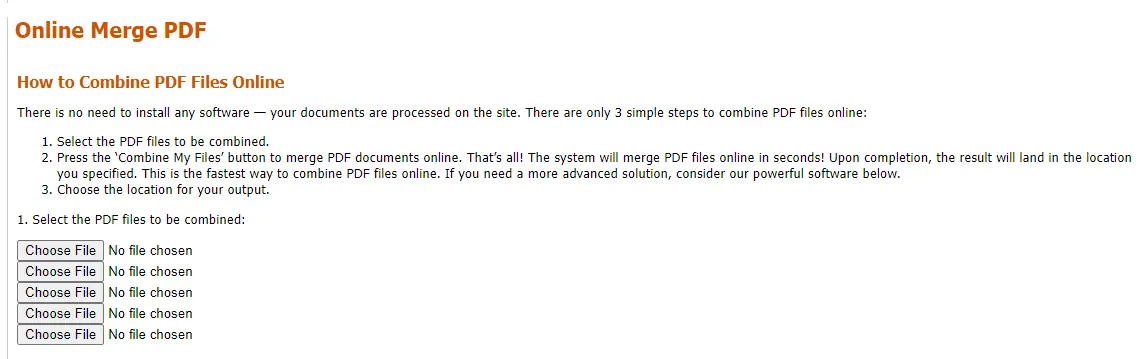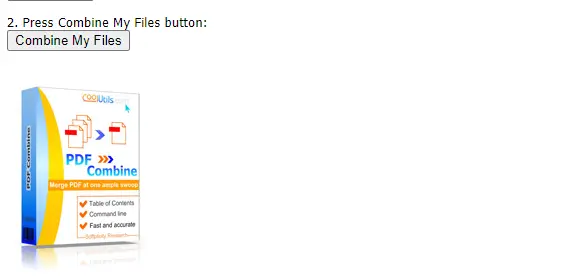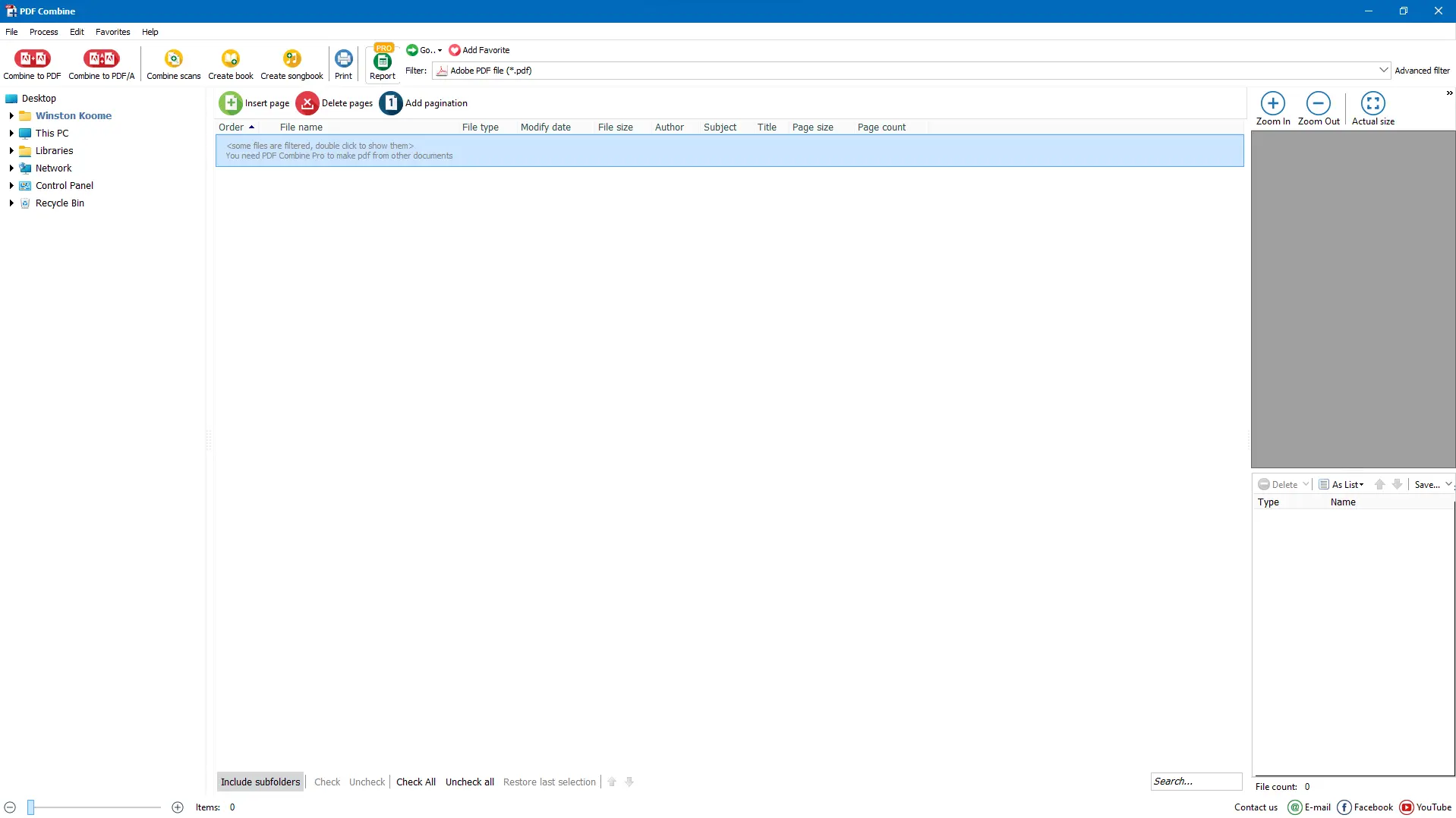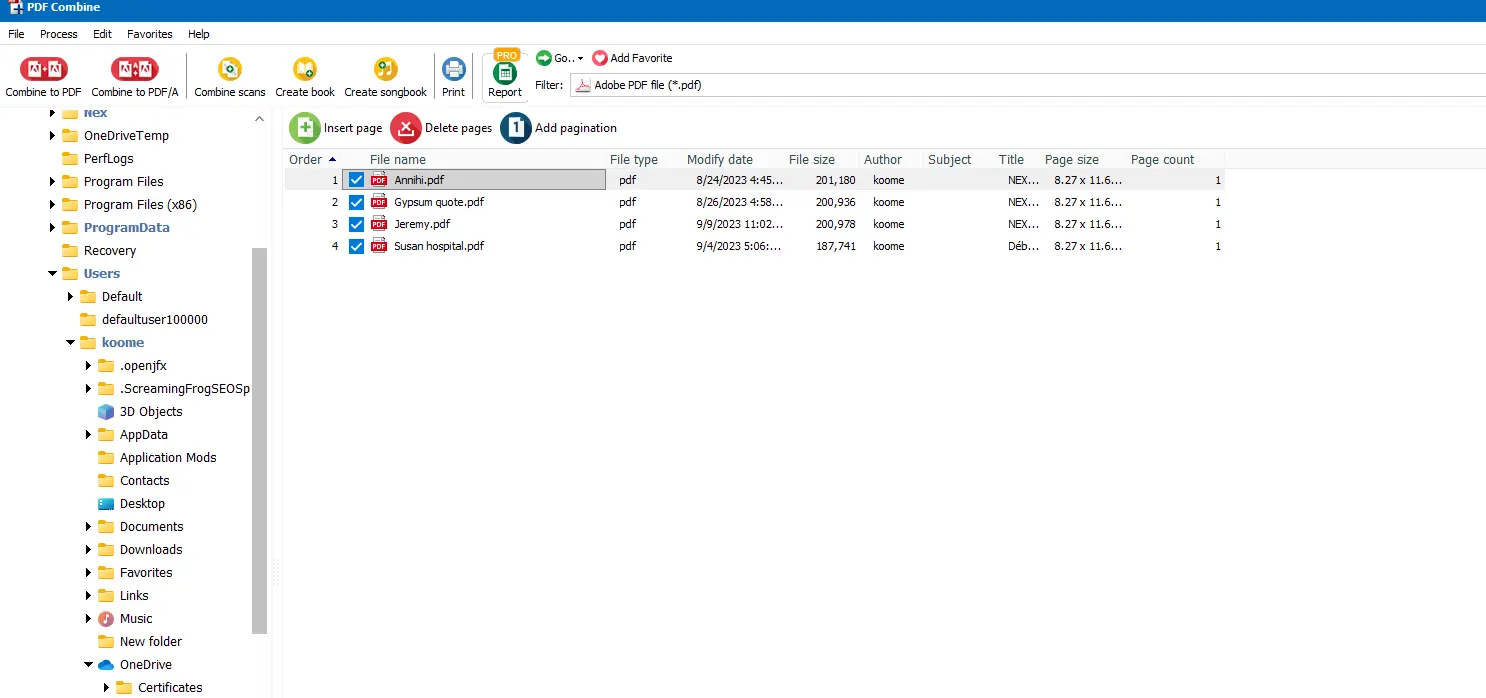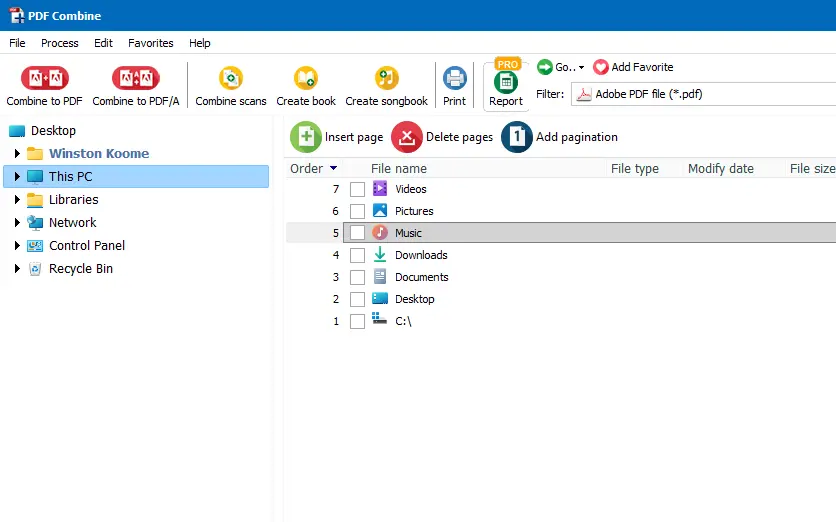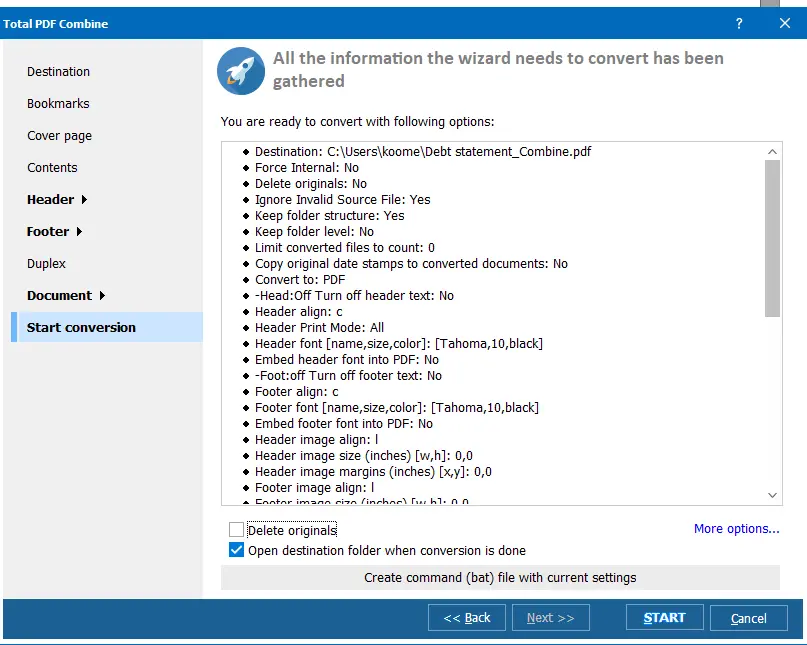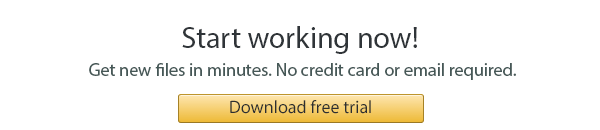في أوائل التسعينيات، قدم لنا الدكتور جون وانكوك صيغة العرض المحمولة (PDF) في حملته 'من الورق إلى الرقمي'. وقد حددت هذه الحملة سابقة لرحلة تبني العالم بلا ورق. بعد ثلاثين عامًا، أصبحت PDF الصيغة الأكثر مشاركة وأمانًا للملفات المستخدمة عالميًا.
العمل مع ملفات PDF الفردية سهل بما فيه الكفاية. لكن ماذا يحدث عندما تريد دمج ملفات PDF في واحد على جهاز Windows؟ حسنًا، تحتاج إلى برنامج يسمح لمستخدمي Windows بدمج ملفات PDF. في حين أن خدمات Adobe Acrobat عبر الإنترنت هي خيار شائع، هناك العديد من تطبيقات البرامج الخارجية الأخرى مثل أداة دمج PDF من CoolUtils التي تمتلك وظائف أكثر.
كيفية دمج ملفات PDF: Windows 10 و 11 و 8 و 7
هناك خياران يمكنك استخدامهما لدمج ملفات PDF على نظام Windows. إذا كنت بحاجة إلى حل سريع لمرة واحدة، فمن الأفضل استخدام محول عبر الإنترنت مثل
PDF Combine. فقط قم بالتنقل إلى صفحة الخدمة على أي متصفح. وإذا كنت تتساءل عن كيفية
دمج ملفات PDF في Windows 10 و 11 و 7 و 8 باستخدام PDF Combine، فقط اتبع هذه الخطوات الثلاث البسيطة:
- حدد الملفات التي تريد دمجها أو استخدم وظيفة السحب والإفلات، يمكنك إضافة ما يصل إلى خمسة ملفات.
![Online PDF COmbine]()
- انقر على ' دمج ملفاتي ' لبدء الدمج.
![Online PDF COmbine]()
- الأداة عبر الإنترنت ستدمج الملفات في واحد. فقط اختر الوجهة التي تريد حفظ ملفك فيها.
لاحظ أن المحول عبر الإنترنت يفتقر إلى بعض الميزات الرئيسية التي قد تحتاجها عند دمج ملفات PDF، مثل القدرة على إضافة أرقام الصفحات أو التذييلات المخصصة، ويسمح فقط بتحميل خمسة ملفات في وقت واحد.
دمج وجمع المزيد من ملفات PDF في Windows 10
في حين أن أداة PDF Combine عبر الإنترنت مثالية لمهام دمج PDF لمرة واحدة، أولئك الذين يتعاملون بشكل متكرر مع كميات كبيرة من الوثائق PDF الكبيرة والأكثر تعقيدًا قد يرغبون في حل أكثر دائمًا. هذا هو المكان الذي تأتي فيه
أداة PDF Combine غير المتصلة بالإنترنت مفيدة.
تجمع هذه التطبيق القوي وتدمج ملفات PDF Windows في دقائق، بل وتتيح لك الوصول إلى عدة ميزات فريدة أخرى.
قبل أن نتعمق في ميزاته الفريدة، من المهم فهم الفرق بين الجمع ودمج ملفات PDF. عندما تدمج ملفات PDF في Windows، يتم جمع وثيقتين معًا مع الحفاظ على كل من مواصفات تنسيقها الأصلية. من ناحية أخرى، يشير جمع ملفات PDF متعددة إلى شكل أوسع من الدمج.
عادةً، جمع ملفات PDF في Windows هو عملية نسخ / لصق الصور والنصوص من مستند إلى آخر لإنشاء وثيقة موحدة. ومع ذلك، غالبًا ما تستخدم هذه المصطلحات بالتبادل.
جمع ملفات PDF في Windows: حلك الفعال
PDF Combine هو حل فعال لأولئك الذين يريدون دمج ملفات PDF في Windows. ستحب نطاقه الواسع من الإعدادات القابلة للتعديل التي تقدم لك مرونة لا تقهر:
- يسمح لك بجمع ملفات PDF في Windows 10 و 11 و 8 و 7 حسب أجزاء الاسم الشائعة أو المجلدات. هنا، يمكنك اختيار دمج الملفات ذات الأسماء المتشابهة أو المجلدات المختلفة مع ملفات PDF المختلفة في وثيقة PDF موحدة ببضع نقرات فقط!
- يدعم إضافة علامات باستخدام عناوين الوثائق أو أسماء الملفات أو النصوص الشخصية؛
- يمكنه إضافة علامات مائية على تذييل أو رأس الملف الناتج لعرض رموز QR أو ادعاءات حقوق النشر أو معلومات الشركة؛
- يمكنه تضمين العدادات الصفحات إلى كل صفحة من الوثيقة المدمجة،
- يحتوي على نافذة عرض مدمجة لمساعدتك على عرض وثائق PDF الخاصة بك؛
- يوفر خيار إدراج توقيعك الرقمي إلى PDF المدمج،
- يمكنه إرفاق مسارات MP3 إلى الملف المدمج؛
- يضيف صفحة فارغة إضافية إذا كان ملف PDF الخاص بك يحتوي على عدد فردي من الصفحات أثناء الطباعة المزدوجة. لذلك، لا داعي للقلق بشأن الملف التالي الذي يتم طباعته على ظهر الملف السابق؛
- يمكنه حذف الصفحات الفارغة من ملف PDF المسحوب؛
- يتيح تشفير ملفاتك الناتجة عن طريق إعداد أذونات المستخدم أو إضافة كلمة مرور؛
- يمكنه تضمين صفحة غلاف مخصصة في ملفك المدمج إذا كنت تنشئ عرض تقديمي أو كتاب إلكتروني أو تقرير؛
- يتيح لك إضافة ختم Bates لكل صفحة من ملف PDF المدمج.
يمكن لـ PRO في الإصدار بسهولة دمج أنواع متعددة من الملفات، بما في ذلك TXT و DOC و RTF و JPEG و XLS و TIFF، والمزيد.
كيفية جمع ملفات PDF في Windows 10؟
مضت الأيام التي كان عليك فيها الدفع مقابل Adobe Acrobat DC للجمع بين عدة ملفات PDF على جهاز Windows 10 الخاص بك. بمساعدة منصات التطبيقات الإلكترونية الموثوقة مثل PDF Combine، لا يوجد حد لعدد ملفات الـPDF التي يمكنك دمجها في ملف واحد بدون فقد أية بيانات. تتساءل كيفية جمع ملفات PDF في Windows 10؟
حسنًا، العملية هي نفسها على جميع الأجهزة المتوافقة. ببساطة افتح PDF Combine، حدد ملفات/مجلدات متعددة التي تريد دمجها، واضغط على 'ابدأ'. هذا هو كل شيء!
بشكل ملحوظ، بينما تكون متأكدًا من تلقي ملف PDF مدمج بنفس تنسيق الملفات الأصلية التي تم تحميلها، التحدي الوحيد الذي قد تواجهه أثناء دمج ملفات PDF هو الحاجة إلى تدوير أو إعادة ترتيب الصفحات في ملف PDF الجديد لتحسين التدفق والتنظيم. لحسن الحظ، يحتوي PDF Combine على إعدادات قابلة للتعديل بشكل كبير تسمح لك بتحديد كيفية ظهور جميع ملفات PDF في الوثيقة الموحدة.
جمع ملفات PDF في Windows: خطوات سريعة وسهلة
إذا كنت ترغب في دمج PDF في Windows 10 و 11 و 8 أو 7، فإننا نوصي بشدة باستخدام أداة CoolUtils PDF Combine. هذه الأداة المجانية عبر الإنترنت ستتعامل بكفاءة مع جميع احتياجات دمج ملفات PDF الخاصة بك من خلال خطوات سريعة وسهلة: قم بتنزيل الأداة؛
- انقر نقرًا مزدوجًا على أيقونتها لتثبيتها؛
- اتبع التعليمات التي تقدمها لك الأداة؛
- افتح PDF Combine واختر الملفات التي تريد دمجها؛
- انقر على 'ابدأ' وحفظ المستند الجديد الخاص بك!
كيفية دمج ملفات PDF في Windows 10؟
أدناه دليل تفصيلي حول دمج ملفات PDF في Windows 10 باستخدام أداة CoolUtils PDF Combine غير المتصلة بالإنترنت.
الخطوة 1: تنزيل وتثبيت أداة PDF Combine
تقدم CoolUtils فترة تجريبية مجانية لمدة 30 يومًا للمستخدمين الجدد الذين يرغبون في تجربة PDF Combine. فقط انقر على 'تنزيل' واتبع تعليمات معالج التثبيت.
![PDF COmbine]()
الخطوة 2: أطلق البرنامج
بعد إطلاق البرنامج، اختر المجلد / الملفات التي تريد دمجها من القائمة الجانبية اليسرى. انقر على العلامة الموجوبة على الملفات التي تريد دمجها من اللوحة الوسطى.
![PDF COmbine select]()
استخدم وظيفة السحب والإفلات لأعلى / لأسفل لترتيب الوثائق المتعددة التي تريد دمجها. استخدم المعاينة على الجانب الأيمن من الشاشة لفحص محتويات الملفات المختارة والتأكد من أنها الوثيقة الصحيحة.
الخطوة 3: اضغط على 'دمج إلى PDF'
من الزاوية اليسرى العليا، اختر 'دمج إلى PDF'، الذي سيطلق معالج التحويل.
![PDF COmbine]()
الخطوة 4: حدد معايير ملفك الناتج
قم بتعيين مواصفات ملفات PDF المدمجة الخاصة بك، بما في ذلك مجلد الوجهة للملف الناتج، النطاق، الإشارات المرجعية، المحتوى، الرأس، والتذييل، لذكر عدد قليل. ستحتاج أيضًا إلى تأشير خيار الدمج وتحديد ما إذا كنت تريد الدمج حسب المجلدات أو حسب جزء الاسم الشائع.
![PDF COmbine Wizard]()
الخطوة 5: انقر على 'ابدأ' في أسفل النافذة
PDF Combine سيدمج على الفور ملفات PDF على أجهزة Windows 10 بمجرد ان تضغط على 'ابدأ'
![PDF COmbine Wizard]()
بمجرد الانتهاء، سيعرض البرنامج عدد الملفات المفحوصة، وإذا كانت هناك أخطاء أثناء العملية، حيث سيتم إضافة ملاحظة إلى ملف السجل. سيفتح مجلد الوجهة افتراضياً عند الانتهاء.
دمج ملفات PDF بسهولة في Windows
دمج ملفات PDF في Windows بسهولة باستخدام أداة PDF Combine على أي إصدار مشهور من Windows من Windows 2000 إلى Windows 11. لقد قمنا بتحديث الواجهة لتمنحك مظهرًا حديثًا وميزات سهلة الوصول. يوفر التطبيق وصولاً فوريًا إلى دليل الملفات لديك للعثور بسرعة على ملفاتك.
عند دمج ملفات PDF في Windows 10، توفر الأداة لك خيارات تحويل متعددة، مما يمنحك سيطرة دقيقة على النتيجة النهائية. وما هو أكثر من ذلك، فإن PDF Combine لا يخزن بياناتك. تبقى كافة البيانات داخل جهازك طوال العملية بالكامل مانحة لك الخصوصية على ملفاتك المحولة.
دمج ملفات PDF غير المتصلة للـ Windows 10 (وأكثر)
أداة
دمج PDF غير المتصلة الخاصة بنا متوافقة مع جميع إصدارات Windows. البرنامج المتنوع يسهل الوصول إليه من أي جهاز Windows، مع الإصدارات المدعومة بما في ذلك Windows 2000 و 2003 و Vista و 7 و 8 و 10 و 11 و Citrix. لذا، لا تتردد في استخدام أداة دمج PDF غير المتصلة للجمع بين ملفات PDF على Windows.
كيفية دمج ملفين PDF في واحد في Windows
ترغب في معرفة كيفية دمج ملفين PDF في ملف واحد على Windows؟ يمكن أن يساعدك PDF Combiner. تستطيع الأداة العمل على سطر الأوامر للمستخدمين المتقدمين، وواجهة المستخدم التي تتيح لك إعداد المستند الخاص بك في دقائق. لذا، دعونا نتعمق في كيفية دمج ملفين PDF على Windows باستخدام PDF Combine.
أولاً، افتح الأداة وحدد الملفين اللذين ترغب في دمجهما. انقر على 'دمج إلى PDF' وأدخل مجلد الوجهة. هنا، ستضع علامة على خيار 'دمج' وتختار 'دمج الكل في مستند واحد.'
![PDF COmbine Wizard]()
بعد ذلك، اضغط على 'ابدأ' لبدء عملية الدمج. بمجرد الاكتمال، سوف يفتح مجلد الوجهة تلقائيًا، مما يتيح لك مشاهدة ملف PDF الواحد.
كيفية دمج العديد من ملفات PDF في واحد
من الخطوات الموضحة أعلاه، يمكنك الآن معرفة كيفية دمج ملفات PDF في Windows 10. حسنًا، عملية دمج العديد من ملفات PDF هي مشابهة جدًا للخطوات الموضحة أعلاه.
الفرق الوحيد يحدث عند تحديد مجلد الوجهة. في حالة دمج العديد من ملفات PDF، ستقوم بوضع علامة على زر 'دمج' وتختار ما إذا كنت ترغب في دمج ملفات PDF حسب المجلدات أو جزء الاسم الشائع. بعد ذلك، يجب عليك النقر على 'ابدأ' والانتظار حتى تظهر ملفات PDF المدمجة في مجلد الوجهة.
هل يمكنني تقسيم ملفات PDF بعد دمجها؟
بمجرد دمج أكثر من ملف واحد، قد ترغب في تقسيمها مرة أخرى باستخدام أداة تقسيم ودمج ملفات PDF. لحسن الحظ، يمكن أن تساعدك
أداة تقسيم ملفات PDF من CoolUtils في تقسيم وإعادة تسمية ودمج ملفات PDF. باستخدام هذه الأداة، يمكنك استخراج ملفات PDF بطرق مختلفة.
يمكنك تقسيم الملفات المدمجة عبر علامة، سطر نصي، رموز شريطية، صفحات فارغة، أو أرقام صفحات فردية / مزدوجة. تتيح لك الأداة أيضًا تقسيم ملفات PDF المدمجة الملونة إلى صفحات بيضاء وسوداء، بالإضافة إلى الملفات المشفرة.
بالإضافة إلى ذلك، يسمح PDF Splitter للمستخدمين بإضافة توقيع رقمي إلى الملفات المقسمة. مثل برامج CoolUtils الأخرى، هذه الأداة سهلة الاستخدام وتقدم فترة تجريبية مجانية لمدة 30 يومًا.
المزيد من الإجراءات مع PDF في Windows
ملفات PDF هي من بين صيغ الملفات الأكثر شهرة في العالم. لذلك، من المحتمل أن تتفاعل مع مثل هذه الوثائق أكثر في المستقبل. الآن بعد أن تعرفت على كيفية دمج ملفات PDF في Windows، إليك قائمة بالمزيد من الإجراءات التي يمكنك القيام بها مع PDF في Windows:
دمج و جمع ملفات PDF على أي منصة Microsoft Windows
إذا كنت تتساءل كيف تجمع ملفات PDF في Windows، فإن Total PDF Combine هو الحل. يوفر نطاق واسع من إعدادات التخصيص لمساعدتك في تبسيط العملية وتحقيق أفضل النتائج. سواء كنت تستخدم Windows 11 أو 10 أو 8 أو 7 أو Vista أو 2003 أو 2000، سيضمن لك هذا البرنامج الحصول على ملفات PDF مهنية وسهلة التنقل.
يوفر لنا البرنامج تجربة شاملة مع ضمان خصوصية البيانات وضمان عملية سلسة.
جرب Total PDF Combine من خلال الاستفادة من تجربته المجانية لمدة 30 يومًا وشاهد ما يعنيه جمع ودمج ملف PDF بكل سهولة.
الأسئلة الشائعة
هل يمكننا دمج PDF في Windows 10؟
نعم. هناك عدة أدوات يمكن أن تساعدك في دمج ملفات PDF في Windows 10. يمكنك الاختيار بين Adobe Acrobat أو استخدام Total PDF Combine لحل أكثر اقتصادية وشمولاً.
ما هي أسهل طريقة لدمج ملفات PDF؟
واحدة من أسهل الطرق لدمج ملفات PDF في Windows هي استخدام أداة دمج ملفات PDF عبر الانترنت. العملية أسهل مما يمكن: ما عليك سوى تحميل الملفات والانتظار للحصول على النتيجة النهائية!
ما هو أفضل أداة دمج PDF لـ Windows 11؟
بفضل واجهته الشفافة وميزاته الإضافية مثل إضافة التوقيع الرقمي إلى ملف الناتج، إضافة أرقام Bates، ولوح المعاينة المدمج، يعتبر Total PDF Combine أفضل أداة لدمج ملفات PDF في Windows 11. بالإضافة إلى ذلك، يتوافق البرنامج مع الإصدارات الأخرى الشهيرة من Windows، بما في ذلك Windows 10 و 8 و 7 و 2003 و 2000 و Vista.
كيف يمكنني دمج ملفات PDF مجانًا في Windows 10؟
يوفر PDF Combine لدينا أداة دمج ملفات PDF عبر متصفح مجانية للأجهزة حيث يمكنك دمج مستندين أو عدة مستندات PDF في ملف واحد على الفور. بدلاً من ذلك، يمكنك تنزيل الإصدار غير المتصل أو إصدار PRO مع تجربة مجانية لمدة 30 يومًا. خلال هذه الفترة، يمكنك دمج و دمج ملفات PDF متعددة مجانًا.
كيف يمكنني دمج ملفات PDF في سطر الأوامر الخاص بـ Windows؟
يسمح
Total PDF Combine Pro للمستخدمين بدمج ملفات PDF في سطر الأوامر الخاص بـ Windows. بالإضافة إلى ذلك، يتيح الإصدار PRO أيضًا دمج الملفات والنصوص في DOC و TXT و HTML و DOCX و XLS وكذلك الصور في JPEG و PNG و TIFF في ملف PDF واحد. يناسب هذا التطبيق القوي استخدام النسخة التجريبية المجانية لمدة 30 يومًا بالإضافة إلى إصدار معين المفتاح.
![Download]()