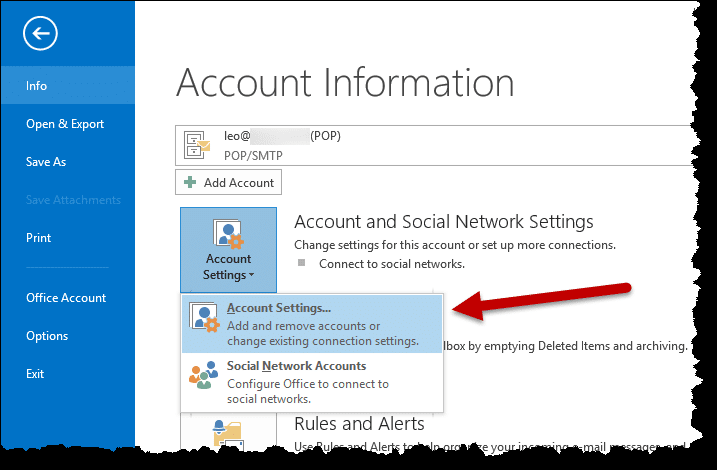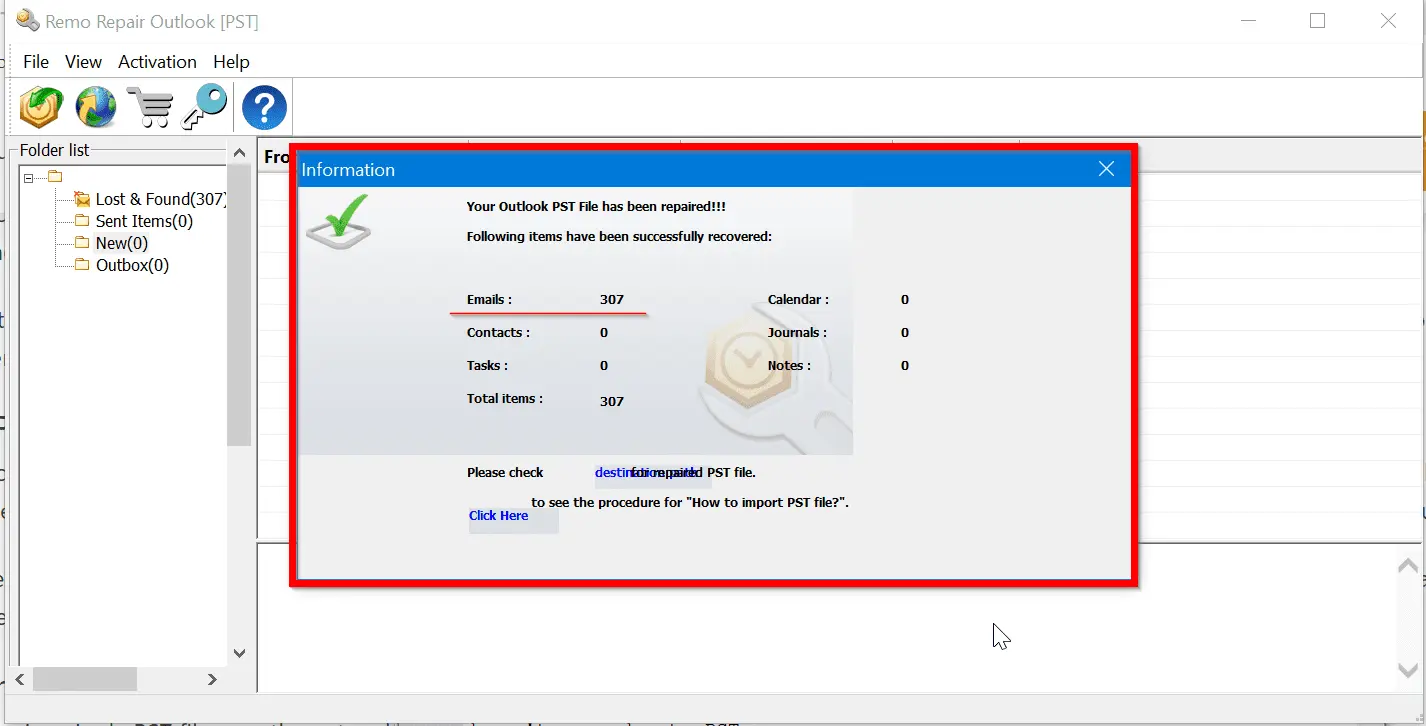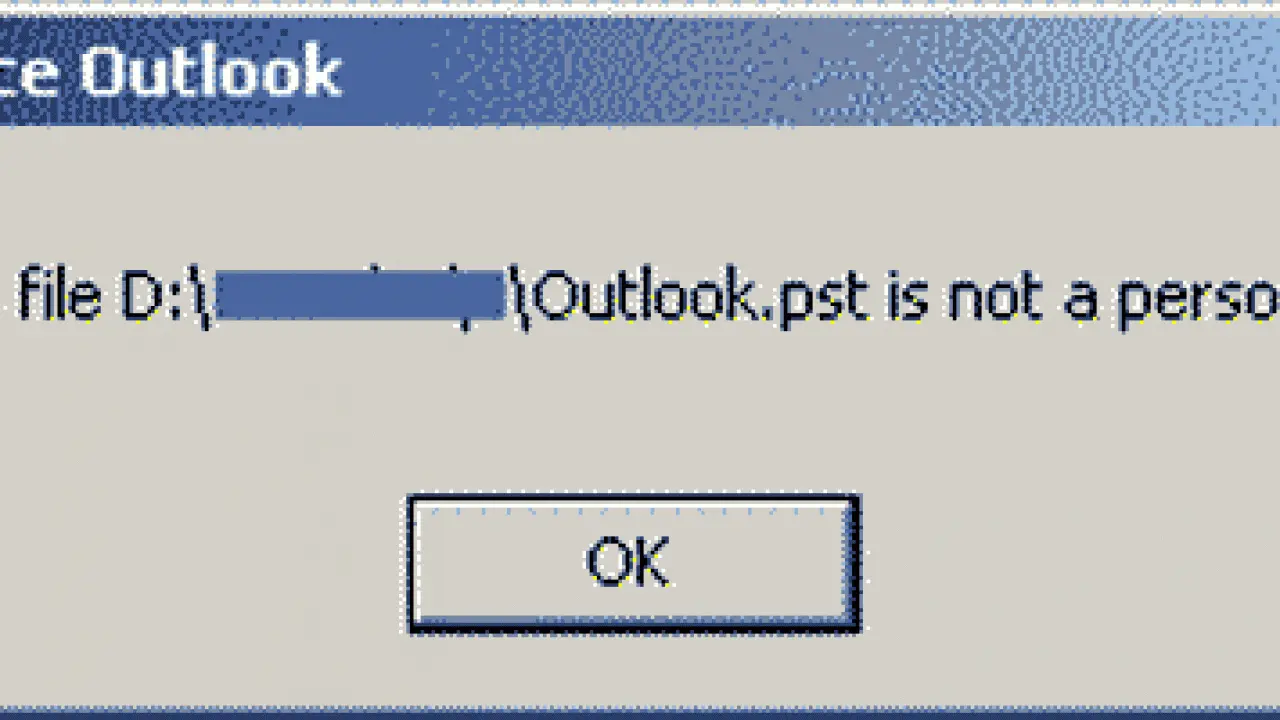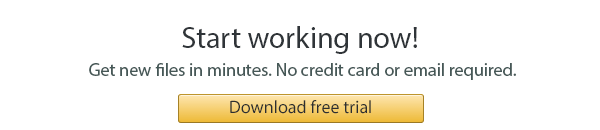أين يمكنني العثور على ملف Outlook PST
هناك أسباب مختلفة قد تجعلك بحاجة إلى العثور على ملف PST. يعتبر الحصول على نسخة احتياطية إضافية من بيانات البريد الإلكتروني الحيوية أحد أكثر الأشياء شيوعًا التي تجعل الناس يبحثون عن ملف Outlook PST. إذًا أين يمكنك العثور على بيانات التطبيق الشخصية وكيف يمكن الحصول على ملف PST دون جهد خاص من جانبك؟
![]()
إذا كنت تستخدم Microsoft Outlook بدون خادم Exchange، فإن جميع بيانات التطبيقات يتم تنزيلها تلقائيًا على جهاز الكمبيوتر الخاص بك ويتم تخزينها في ملف PST واحد. بالإضافة إلى البريد، يقوم ملف Outlook PST بتخزين جهات الاتصال والملاحظات والمهام وإدخالات التقويم — جميع الكائنات التي تظهر في شجرة المجلد.
كقاعدة عامة، يمكن العثور على ملف Outlook PST في الدليل التالي:
- C: \ Documents and Settings \ User \ Settings \ Application Data \ MC \ Outlook
المجلد الذي يحتوي على بيانات التطبيق مخفي. لذا للوصول إليه، يجب تمكين عرض المجلدات المخفية. للقيام بذلك، قم بتنفيذ الإجراء أدناه:
- تحقق من خيارات “View/Advanced”;
- انتقل إلى “Files and folders”;
- اختر “Hidden files and folders”;
- حدد الخيار “Show hidden files & folders”.
ستساعدك هذه التعديلات في الوصول إلى المجلد حيث يتم تخزين ملف Outlook PST. تعامل مع ملفات البيانات بفعالية.
![]()
أين يوجد ملف Outlook PST Windows 10
في معظم الحالات، لا تحتاج للقلق بشأن مكان وجود ملفات بيانات Microsoft Outlook الخاصة بك. ولكن إذا كنت ترغب في إنشاء مستودع نسخ احتياطي أو نقل بيانات التطبيق إلى قرص صلب، فإليك كيفية العثور على موقع ملف بياناتك PST وكيفية التعامل معه. يعتمد المكان الذي يقوم فيه Microsoft Outlook بتخزين ملفات بيانات التطبيق الخاصة بك على إصدار Outlook الذي تستخدمه.
بشكل افتراضي، يقوم إصدار Outlook لكل من Windows 2007 و2010 بتخزين بيانات PST في مجلد AppData في الدليل التالي:
- C: \ Users \ username \ AppData \ Local \ Microsoft \ Outlook
لذا يمكنك اتباع هذا المسار للوصول إلى ملفات البيانات المستهدفة، أو يمكنك استخدام Outlook Viewer لتسريع العملية.
![]()
عندما يتعلق الأمر بـ Microsoft Outlook 2013 والإصدارات الأحدث، يتم نقل موقع ملفاتك PST إلى مجلد المستندات. يمكنك الوصول إليها من خلال الانتقال إلى:
- C: \ users \ username \ Documents \ Outlook Files
أين يوجد ملف Outlook PST في Windows 7
بشكل افتراضي، يتم حفظ ملف PST في دليل المستخدم الحالي في مجلد المستندات والإعدادات بالنظام. للوصول إلى هذا الدليل في إصدار Outlook لـ Windows 7، أدخل المسار التالي في شريط العنوان بالمستكشف:
- % localappdata% \ Microsoft \ Outlook \
سيفتح العميل البحث تلقائيًا قائمة بملفات البيانات لنسخها أو نقلها لاحقًا.
كيف تغير موقع ملف بيانات Outlook
بعد العثور على قائمة بيانات التطبيقات، لن يتم نقل ملف PST إلى أي موقع يناسبك. أنت فقط تحتاج إلى الخروج من Microsoft Outlook ونقل الملف إلى أي مجلد. نوصي بأن تقوم بعملية النقل وليس النسخ. خلاف ذلك، عند بدء تشغيل Microsoft Outlook، ستتلقى تحذيرًا بأن ملف PST غير موجود.
يمكنك العثور على الموقع الحالي لملفات PST الخاصة بك بسرعة كبيرة من خلال الوثائق والإعدادات لـ Outlook. على سبيل المثال، في Outlook 2010، تحتاج إلى:
- فتح قسم “File” في القائمة الرئيسية;
- اختر “Account Settings …”.
في Outlook 2007، تتوفر عنصر “Account Settings …” من خلال قسم آخر في قائمة “Tools”. سيفتح اختيار هذا العنصر مربع حوار “Account Settings” حيث يمكنك التحقق من الوثائق والإعدادات. عند فتح علامة التبويب “Data Files”، ستلاحظ قائمة بالمواقع لجميع أنواع ملفات MS. هنا يمكنك اختيار موقع كل ملف بيانات بشكل مستقل بالنقر فوق زر “Open folder…”. سيفتح ذلك دليل Outlook في المستكشف، ويمكنك تعديل المسار. بعيدًا عن تغيير موقع الملف، يمكنك أيضًا تغيير تنسيقه باستخدام برنامج
Outlook Converter.
كلمة أخيرة
بغض النظر عما إذا كنت محترفًا في مجال تكنولوجيا المعلومات أو مجرد مستخدم MS عادي يرغب في الحصول على نسخة من ملف PST، يظل Outlook التطبيق الأكثر شيوعًا وراحة. الآن، تعرفت على الكثير حول كيفية التعامل مع ملفات البيانات لهذا البرنامج.
![Download]()