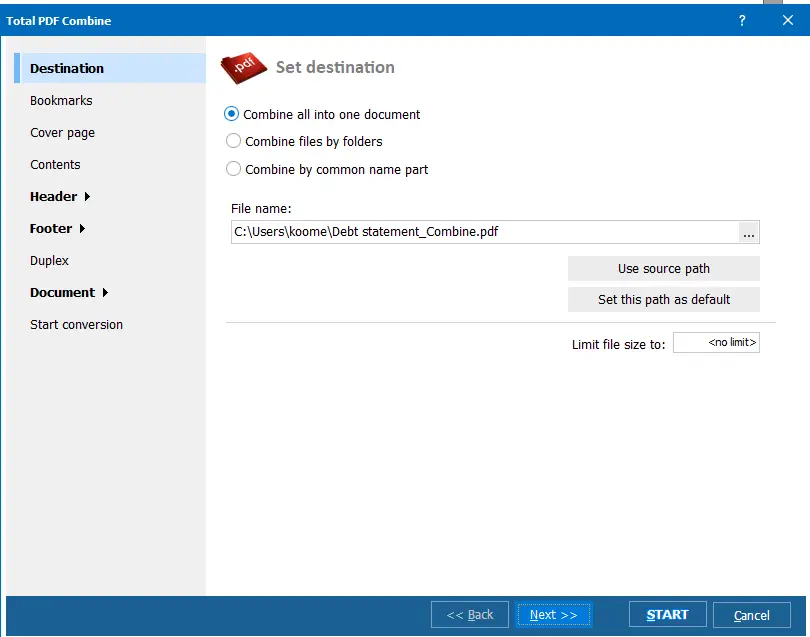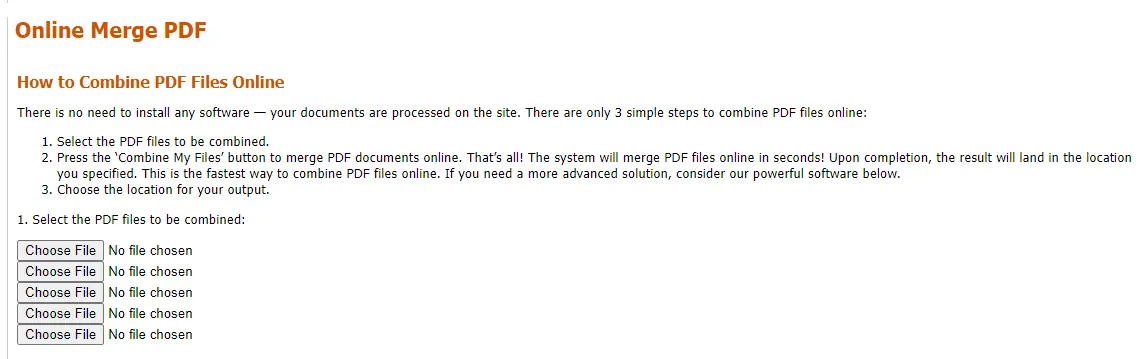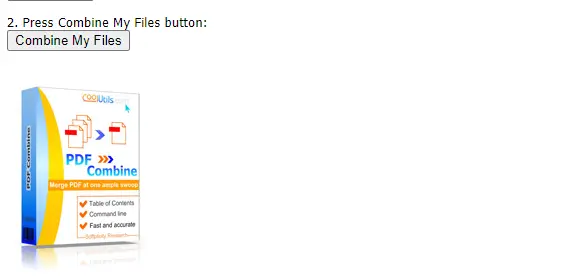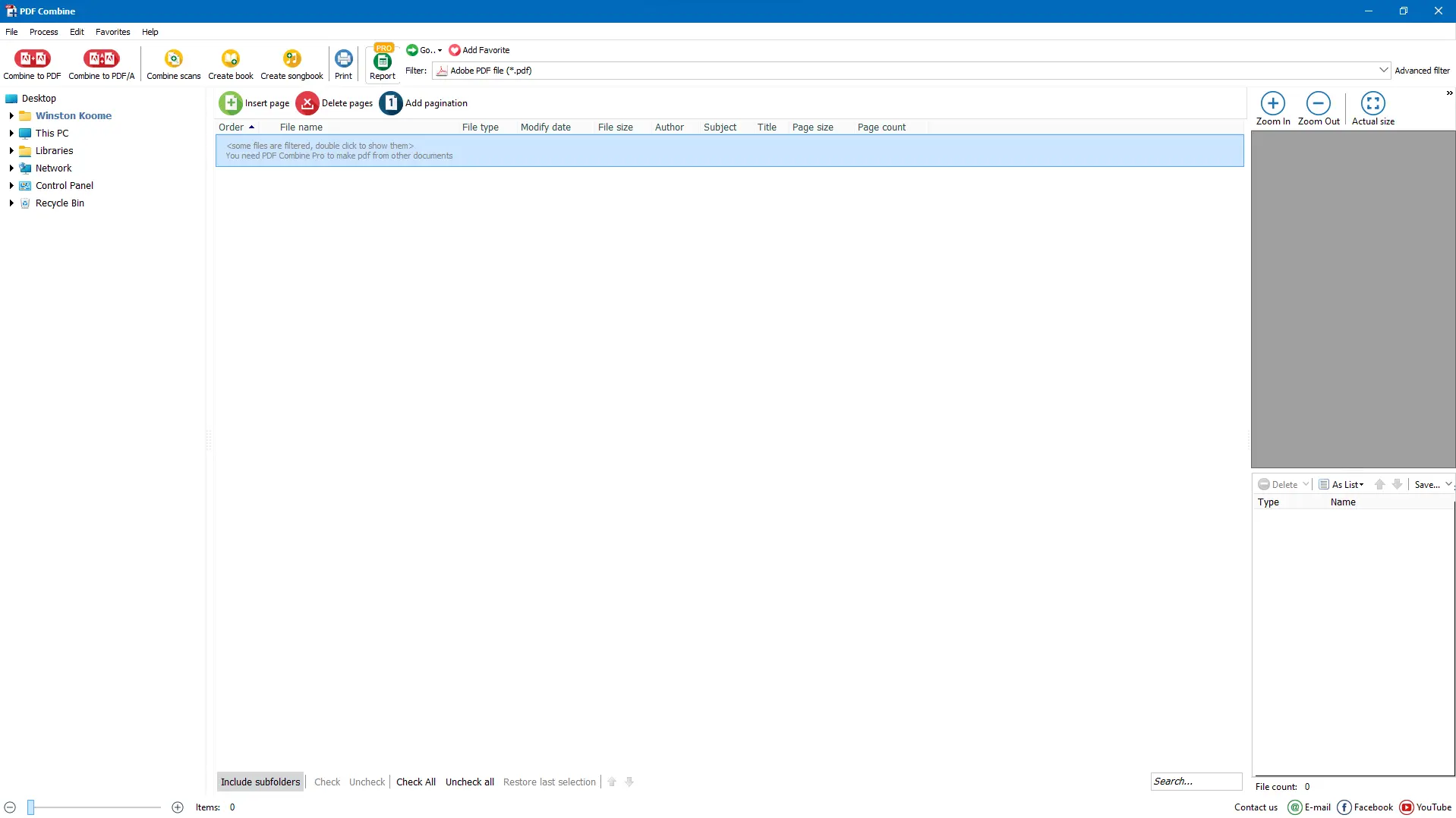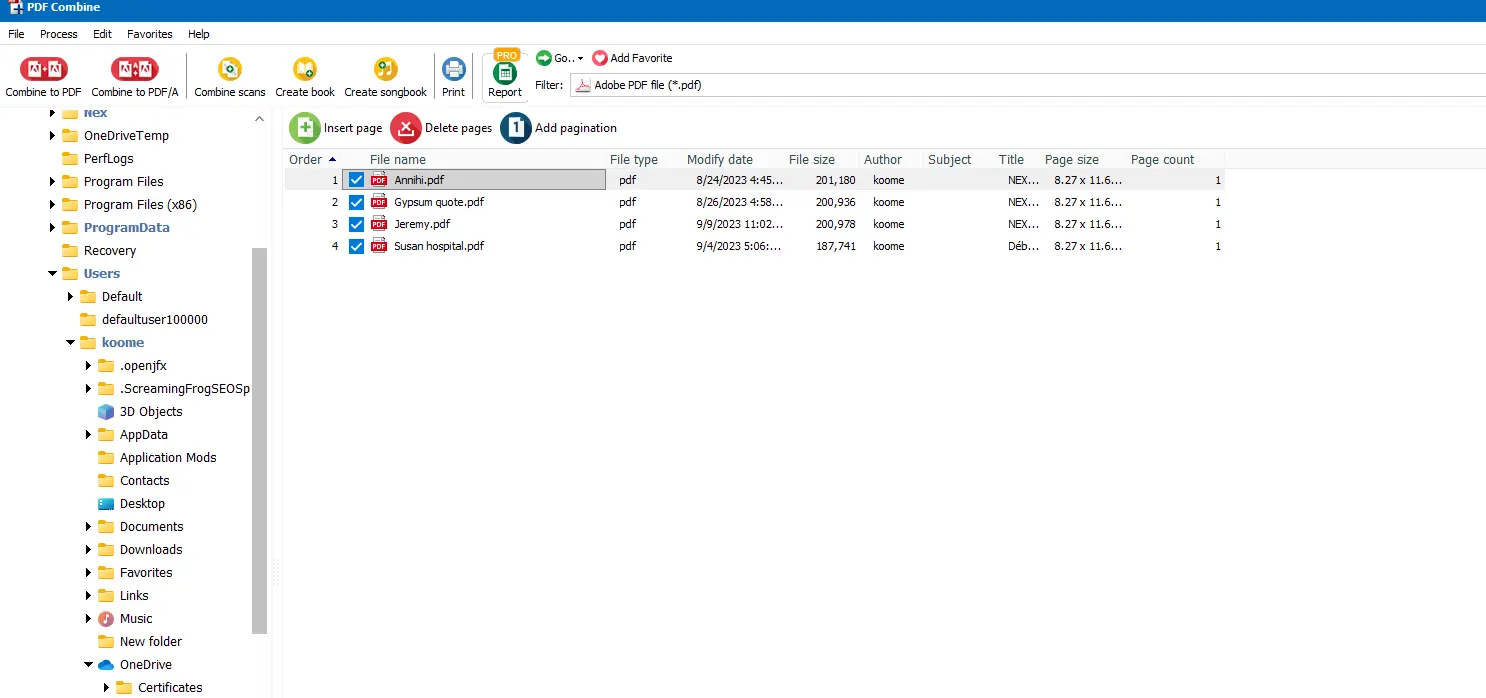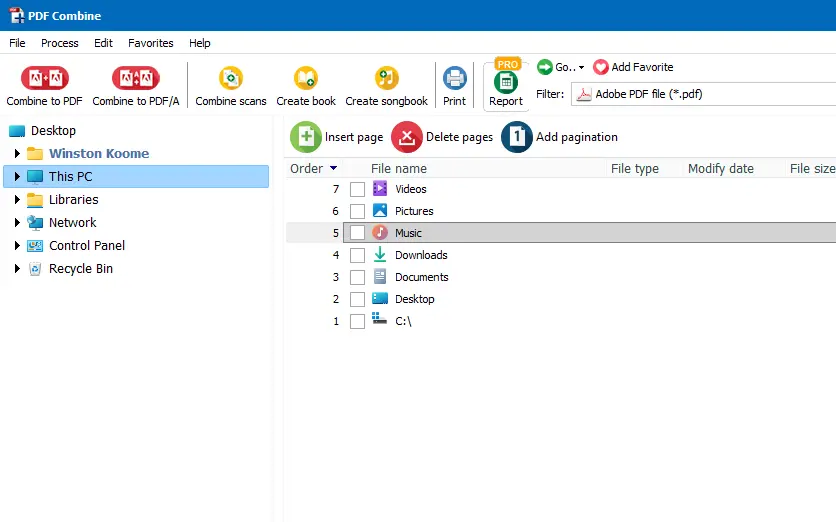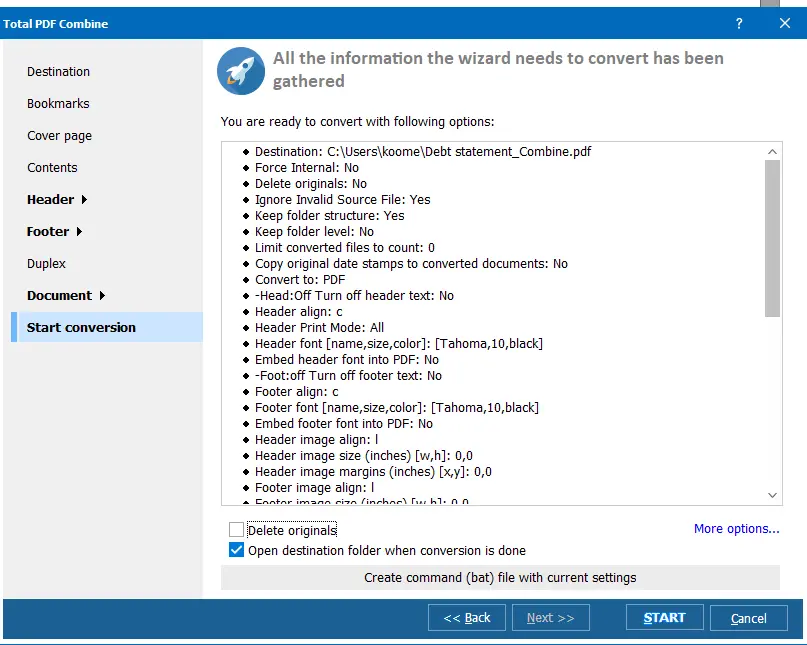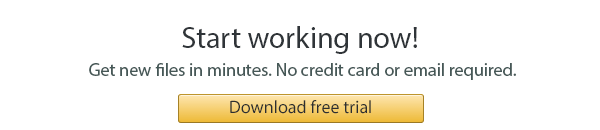Na początku lat 90. dr John Wannock wprowadził nas do formatu Portable Display Format (PDF) w ramach swojej kampanii ‘Od papieru do cyfry’.
To ustawiło precedens w dążeniu do przyjęcia bezpapierowego świata. Trzydzieści lat później, PDF stał się najczęściej używanym i bezpiecznym formatem plików na całym świecie.
Praca z pojedynczymi plikami PDF jest dość prosta. Ale co się dzieje, gdy chcesz scalić pliki PDF w jeden na urządzeniu z systemem Windows? Cóż, potrzebujesz oprogramowania, które umożliwia użytkownikom Windows łączenie plików PDF. Podczas gdy usługi online Adobe Acrobat są popularnym wyborem, istnieje wiele innych aplikacji firm trzecich, takich jak narzędzie do łączenia PDF CoolUtils, które oferują nawet więcej funkcji.
Jak połączyć pliki PDF: Windows 10, 11, 8, 7
Istnieją dwie opcje, których możesz użyć do scalania plików PDF w Windows.
Jeśli potrzebujesz szybkiego rozwiązania jednorazowego, lepiej skorzystać z konwertera online, takiego jak
PDF Combine. Wystarczy nawigować do strony usługi w dowolnej przeglądarce. A jeśli zastanawiasz się, jak
łączyć pliki PDF w Windows 10, 11, 7 i 8 za pomocą PDF Combine, po prostu wykonaj te trzy proste kroki:
- Wybierz pliki, które chcesz połączyć lub użyj funkcji przeciągnij i upuść. Możesz dodać do pięciu plików.
![Online PDF COmbine]()
- Kliknij ‘Połącz moje pliki’, aby rozpocząć scalanie.
![Online PDF COmbine]()
- Narzędzie online połączy pliki w jeden. Wystarczy wybrać miejsce docelowe, w którym chcesz zapisać swój plik.
Zwróć uwagę, że konwerter online nie ma niektórych kluczowych funkcji, które mogą być potrzebne podczas łączenia PDF, takie jak możliwość dodawania numerów stron lub niestandardowych stopek, i pozwala jedynie na przesłanie pięciu plików na raz.
Łączenie i scalanie więcej plików PDF w Windows 10
Chociaż narzędzie do scalania PDF online jest idealne do jednorazowych zadań łączenia plików PDF, osoby, które często obsługują ogromne ilości dużych i bardziej złożonych dokumentów PDF, mogą chcieć bardziej trwałego rozwiązania. Tu przydaje się
offline'owe narzędzie PDF Combine.
To potężne oprogramowanie nie tylko łączy i scala pliki PDF w systemie Windows w ciągu kilku minut, ale także daje dostęp do wielu innych unikalnych funkcji.
Zanim zagłębimy się w jego unikalne funkcje, ważne jest, aby zrozumieć różnicę między łączeniem a scalaniem plików PDF. Gdy scalałeś pliki PDF w Windows, dwa dokumenty są łączone, przy zachowaniu każdego z ich oryginalnych specyfikacji formatu. Natomiast łączenie wielu PDF oznacza szerszą formę scalania.
Zwykle łączenie plików PDF w Windows to proces kopiowania/wklejania obrazów i tekstów z jednego dokumentu do drugiego w celu stworzenia jednolitego dokumentu. Niemniej jednak te pojęcia często są używane zamiennie.
Połącz pliki PDF w Windows: Twoje skuteczne rozwiązanie
PDF Combine to skuteczne rozwiązanie dla tych, którzy chcą scalać pliki PDF w Windows. Będziesz cieszyć się szerokim zakresem regulowanych ustawień, które oferują niezrównaną wszechstronność:
- Umożliwia łączenie plików PDF w Windows 10, 11, 8 i 7 według wspólnych części nazw lub folderów. Możesz wybrać, aby połączyć pliki o podobnych nazwach lub różne foldery z różnymi plikami PDF w jeden zjednoczony dokument PDF w zaledwie kilku kliknięciach!
- Wsparcie dla dodawania zakładek przy użyciu tytułów dokumentów, nazw plików lub spersonalizowanego tekstu;
- Może dodać znaki wodne na stopce lub nagłówku pliku wynikowego, aby zaprezentować kody QR, roszczenia praw autorskich lub informacje o firmie;
- Może dodać liczniki stron do każdej strony scalonego dokumentu,
- Posiada wbudowane okno podglądu, aby pomóc w przeglądaniu dokumentów PDF;
- Oferuje opcję dodania podpisu cyfrowego do scalonego PDF,
- Może dołączyć utwory MP3 do scalonego pliku;
- Dodaje dodatkową pustą stronę, jeśli twój plik PDF ma nieparzystą liczbę stron podczas podwójnego drukowania. Dlatego nie musisz martwić się, że następny plik zostanie wydrukowany na odwrocie poprzedniego;
- Może usuwać puste strony w zeskanowanym pliku PDF;
- Pozwala na szyfrowanie plików wynikowych przez ustawienie uprawnień użytkownika lub dodanie hasła;
- Może dołączyć niestandardową stronę tytułową do twojego scalonego pliku, jeśli tworzysz prezentację, e-book lub raport;
- Pozwala na dodanie pieczęci Batesa do każdej strony scalonego pliku PDF.
Wersja PRO może z łatwością łączyć wiele typów plików, w tym TXT, DOC, RTF, JPEG, XLS, TIFF i inne.
Jak połączyć pliki PDF w Windows 10?
Dawno minęły czasy, kiedy trzeba było płacić za Adobe Acrobat DC, aby połączyć wiele plików PDF na urządzeniu z Windows 10. Dzięki przetestowanym i godnym zaufania platformom aplikacji firm trzecich, takim jak PDF Combine, nie ma limitu liczby plików PDF, które można połączyć w jeden plik bez utraty danych. Zastanawiasz się, jak połączyć pliki PDF w Windows 10?
Cóż, proces jest taki sam na wszystkich kompatybilnych urządzeniach. Wystarczy uruchomić PDF Combine, wybrać wiele plików/folderów, które chcesz połączyć, i nacisnąć ‘Start’. To wszystko!
Co więcej, mimo że możesz mieć pewność, że otrzymasz połączony plik PDF z tym samym formatowaniem, co w oryginalnych przesłanych plikach, jedynym wyzwaniem, które możesz napotkać podczas scalania PDF, jest potrzeba obracania lub zmiany kolejności stron w nowym pliku PDF, aby uzyskać lepszy przepływ i organizację. Na szczęście PDF Combine ma wysoce konfigurowalne ustawienia, które pozwalają na określenie, jak wszystkie PDF pojawią się w zjednoczonym dokumencie.
Połącz pliki PDF w Windows: Szybkie i łatwe kroki
Jeśli chcesz połączyć PDF w Windows 10, 11, 8 lub 7, gorąco polecamy narzędzie CoolUtils PDF Combine. To darmowe narzędzie online sprawnie poradzi sobie z wszystkimi twoimi potrzebami związanych z łączeniem PDF poprzez szybkie i łatwe kroki:
Pobierz narzędzie;
- Kliknij dwukrotnie jego ikonę, aby zainstalować;
- Postępuj zgodnie z instrukcjami dostarczonymi przez narzędzie;
- Otwórz PDF Combine i wybierz pliki do połączenia;
- Kliknij ‘Start’ i zapisz nowy dokument!
Jak scalanie plików PDF w Windows 10?
Poniżej znajduje się szczegółowy przewodnik dotyczący łączenia plików PDF w Windows 10 za pomocą narzędzia PDF Combine offline CoolUtils.
Krok 1: Pobierz i zainstaluj narzędzie PDF Combine
CoolUtils oferuje 30-dniowy bezpłatny okres próbny dla nowych użytkowników, którzy chcą wypróbować PDF Combine. Po prostu kliknij ‘Pobierz’ i postępuj zgodnie z instrukcjami kreatora instalacji.
![PDF COmbine]()
Krok 2: Uruchom oprogramowanie
Po uruchomieniu oprogramowania wybierz folder/pliki, które chcesz połączyć z lewego menu. Kliknij znacznik wyboru na plikach, które chcesz połączyć w środkowym panelu.
![PDF COmbine select]()
Użyj funkcji przeciągnij i upuść w górę/dół, aby uporządkować wiele dokumentów, które chcesz połączyć. Skorzystaj z podglądu z prawej strony ekranu, aby sprawdzić zawartość wybranych plików i upewnić się, że to poprawny dokument.
Krok 3: Naciśnij ‘Połącz do PDF’
W lewym górnym rogu wybierz ‘Połącz do PDF’, co uruchomi kreatora konwersji.
![PDF COmbine]()
Krok 4: Określ parametry pliku wyjściowego
Ustaw specyfikacje swoich scalonych plików PDF, w tym katalog docelowy pliku wyjściowego, zakres, zakładki, treść, nagłówek i stopkę, aby wymienić kilka. Będziesz również musiał zaznaczyć opcję połączenia i wybrać, czy chcesz połączyć według folderów lub wspólnej części nazwy.
![PDF COmbine Wizard]()
Krok 5: Kliknij ‘Start’ na dole okna
PDF Combine natychmiast scali pliki PDF na urządzeniach z Windows 10, gdy naciśniesz ‘Start’
![PDF COmbine Wizard]()
Po zakończeniu oprogramowanie wyświetli liczbę zeskanowanych plików, a jeśli podczas procesu wystąpiły błędy, notatka zostanie dołączona do pliku dziennika. Folder docelowy otworzy się domyślnie po zakończeniu.
Bez wysiłku połącz PDF w Windows
Scalaj pliki PDF w Windows z łatwością za pomocą narzędzia PDF Combine na dowolnej popularnej wersji Windows, od Windows 2000 po Windows 11. Zaktualizowaliśmy interfejs, aby zapewnić nowoczesny wygląd i łatwo dostępne funkcje. Aplikacja zapewnia natychmiastowy dostęp do katalogu plików, aby szybko znaleźć swoje pliki.
Gdy łączysz pliki PDF w Windows 10, narzędzie daje ci wiele opcji konwersji, zapewniając ci precyzyjną kontrolę nad końcowym wynikiem. Co więcej, PDF Combine nie przechowuje twoich danych. Wszystkie dane pozostają na twoim urządzeniu przez cały proces, zapewniając prywatność twoim przekształconym plikom.
Offline Narzędzie do Łączenia PDF dla Windows 10 (I Więcej)
Nasze
narzędzie do łączenia PDF offline jest kompatybilne ze wszystkimi wersjami Windows. Wszechstronne oprogramowanie jest dostępne na dowolnym urządzeniu z Windows, z obsługiwanymi wersjami, w tym Windows 2000, 2003, Vista, 7, 8, 10, 11 i Citrix. Zatem nie wahaj się używać narzędzia do łączenia PDF offline, aby scalać PDF na Windows.
Jak połączyć dwa pliki PDF w jeden w Windows
Chcesz się dowiedzieć, jak połączyć dwa pliki PDF w jeden na Windows? PDF Combiner może pomóc. Narzędzie może działać w wierszu poleceń dla zaawansowanych użytkowników, a jego przyjazny interfejs użytkownika zapewnia otrzymanie dokumentu w ciągu kilku minut. Zatem zanurzmy się w to, jak scalić dwa pliki PDF na Windows za pomocą PDF Combine.
Najpierw otwórz narzędzie i wybierz dwa pliki, które chcesz połączyć. Kliknij ‘Połącz do PDF’ i wprowadź katalog docelowy. Tutaj zaznaczysz opcję ‘Połącz’ i wybierzesz ‘Połącz wszystkie w jeden dokument.’
![PDF COmbine Wizard]()
Następnie naciśnij ‘Start’, aby rozpocząć proces scalania. Po zakończeniu katalog docelowy otworzy się automatycznie, pozwalając ci zobaczyć pojedynczy plik PDF.
Jak połączyć wiele plików PDF w jeden
Z opisywanych powyżej kroków już wiesz, jak scalić pliki PDF w Windows 10. Cóż, proces łączenia wielu plików PDF jest bardzo podobny do wyżej opisanych kroków.
Jedyna różnica występuje przy ustawieniu katalogu docelowego. W przypadku łączenia wielu PDF należy zaznaczyć przycisk ‘połącz’ i wybierać, czy chcesz połączyć PDF zwierszych foldery lub według wspólnej części nazwy. Po tym powinieneś kliknąć ‘start’ i poczekać na pojawienie się scalonych PDF w katalogu docelowym.
Czy mogę podzielić pliki PDF po ich połączeniu?
Gdy połączysz więcej niż jeden plik, możesz chcieć je znów podzielić za pomocą narzędzia do łączenia i dzielenia PDF. Na szczęście
CoolUtils PDF Splitter może pomóc ci podzielić, zmienić nazwę i połączyć pliki PDF. Dzięki temu narzędziu możesz wyodrębniać PDF na różne sposoby.
Możesz podzielić połączone pliki za pomocą zakładki, linii tekstu, kodu kreskowego, pustych stron lub numerów stron parzystych/nieparzystych. Oprogramowanie umożliwia również podział połączonych kolorowych PDF na strony białe i czarne, a także zaszyfrowane pliki.
Dodatkowo, PDF Splitter pozwala użytkownikom na dodanie podpisu cyfrowego do podzielonych plików. Podobnie jak inne oprogramowania CoolUtils, to narzędzie jest łatwe w użyciu i oferuje 30-dniowy bezpłatny okres próbny.
Więcej działań z PDF w Windows
PDF to jedne z najpopularniejszych formatów plików na świecie. Zatem jest prawdopodobne, że będziesz miał interakcje z tego typu dokumentami w przyszłości. Teraz, gdy wiesz, jak scalić pliki PDF w Windows, oto lista bardziej działań, które możesz wykonać z PDF w Windows:
Scal i łącz PDF na dowolnej platformie Microsoft Windows
Jeśli zastanawiałeś się, jak scalić pliki PDF w Windows, Total PDF Combine jest odpowiedzią. Oferuje szeroki zakres konfigurowalnych ustawień, które pomogą ci usprawnić proces i osiągnąć najlepsze wyniki. Bez względu na to, czy używasz Windows 11, 10, 8, 7, Vista, 2003, czy 2000, to oprogramowanie zapewni ci profesjonalne i łatwe do nawigacji pliki PDF.
Nasze oprogramowanie oferuje kompleksowe doświadczenie, jednocześnie zapewniając prywatność danych i bezproblemowy proces.
Więc wypróbuj Total PDF Combine, korzystając z jego 30-dniowego bezpłatnego okresu próbnego i zobacz, czym jest bezproblemowe łączenie i scalanie PDF.
FAQ
Czy możemy scalić PDF w Windows 10?
Tak. Istnieje kilka narzędzi, które mogą pomóc w scalaniu plików PDF w Windows 10. Możesz wybrać Adobe Acrobat lub użyć Total PDF Combine dla bardziej przyjaznego dla portfela i kompleksowego rozwiązania.
Jaki jest najprostszy sposób na scalanie plików PDF?
Jednym z najprostszych sposobów scalania PDF w Windows jest użycie naszego narzędzia do łączenia PDF online. Proces nie może być łatwiejszy: wystarczy przesłać pliki i poczekać na końcowy wynik!
Jakie jest najlepsze narzędzie do scalania PDF dla Windows 11?
Dzięki przejrzystemu interfejsowi użytkownika i dodatkowym funkcjom, jak dodanie podpisu cyfrowego do pliku wyjściowego, dodawanie numerów Batesa i wbudowanemu panelowi podglądu, Total PDF Combine jest najlepszym narzędziem do scalania PDF w Windows 11. Dodatkowo, oprogramowanie jest kompatybilne z innymi popularnymi wersjami Windows, w tym Windows 10, 8, 7, 2003, 2000 i Vista.
Jak połączyć pliki PDF za darmo w Windows 10?
Nasz PDF Combine oferuje darmowe narzędzie do scalenia PDF przez przeglądarkę, gdzie można natychmiast scalanie dwóch lub więcej dokumentów PDF w jeden plik. Alternatywnie, możesz pobrać wersję offline lub PRO z bezpłatnym 30-dniowym okresem próbnym. W tym czasie możesz za darmo połączyć i scalić wiele plików PDF.
Jak scalić pliki PDF w wierszu poleceń Windows?
Total PDF Combine Pro pozwala użytkownikom scalanie plików PDF w wierszu poleceń Windows. Dodatkowo, wersja PRO umożliwia również łączenie plików i tekstów w DOC, TXT, HTML, DOCX, XLS, a także obrazów w JPEG, PNG i TIFF w jednym PDF. Ta potężna aplikacja dostępna jest w darmowej wersji testowej na 30 dni oraz w wersji z kluczem licencyjnym.