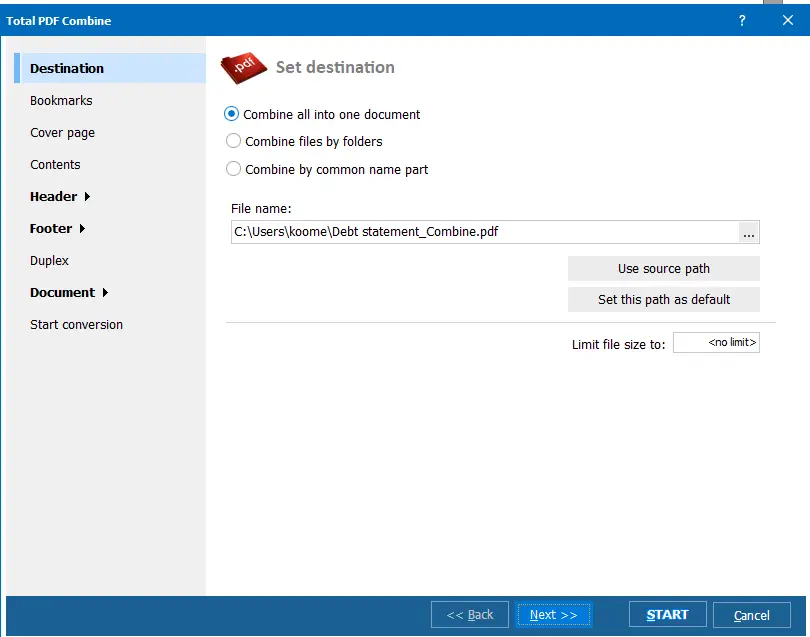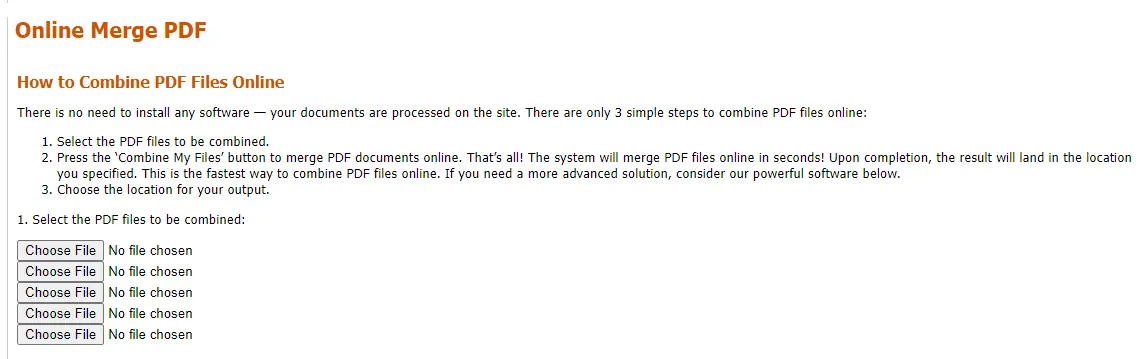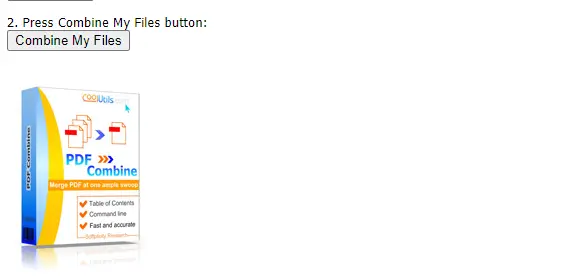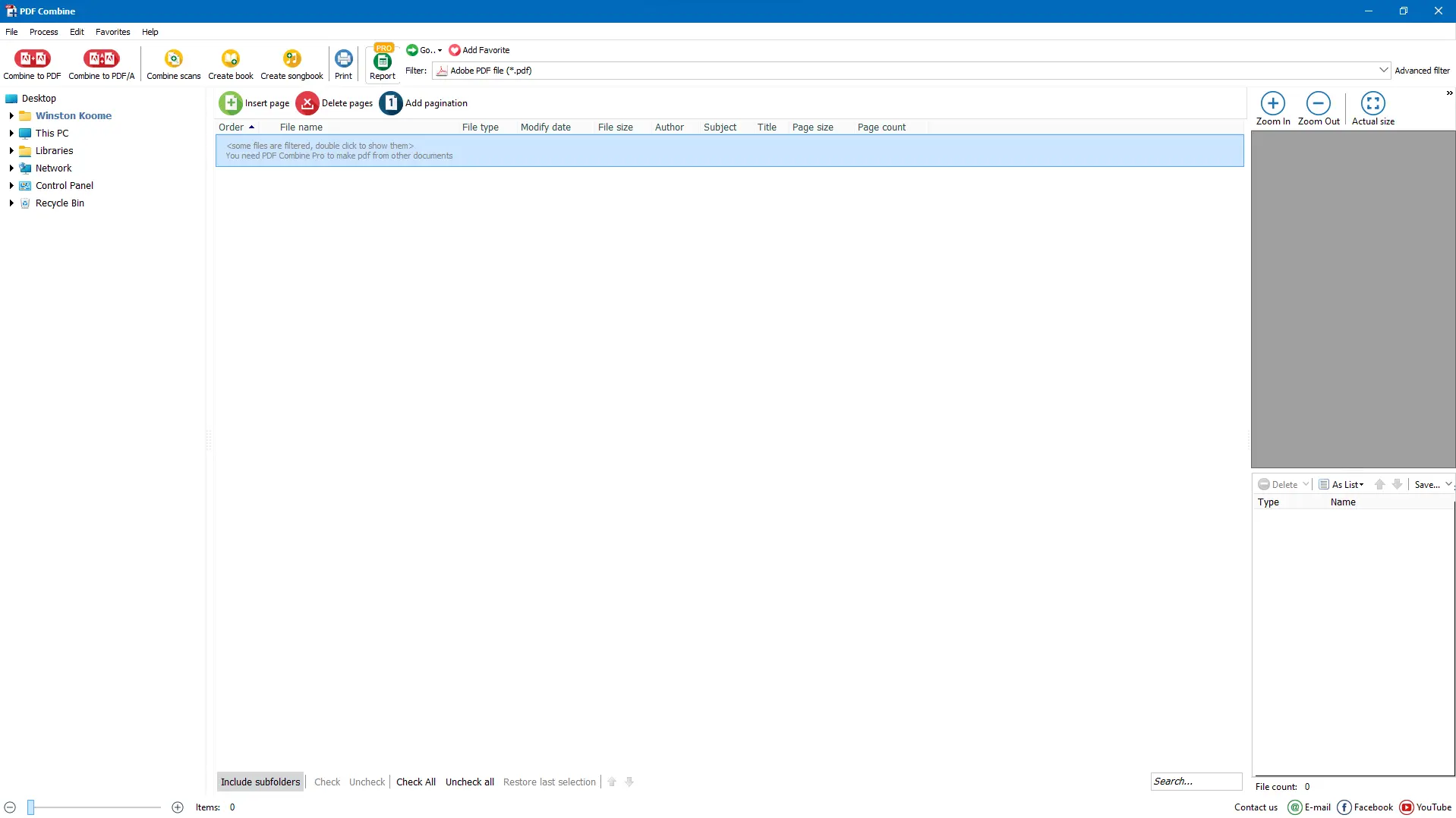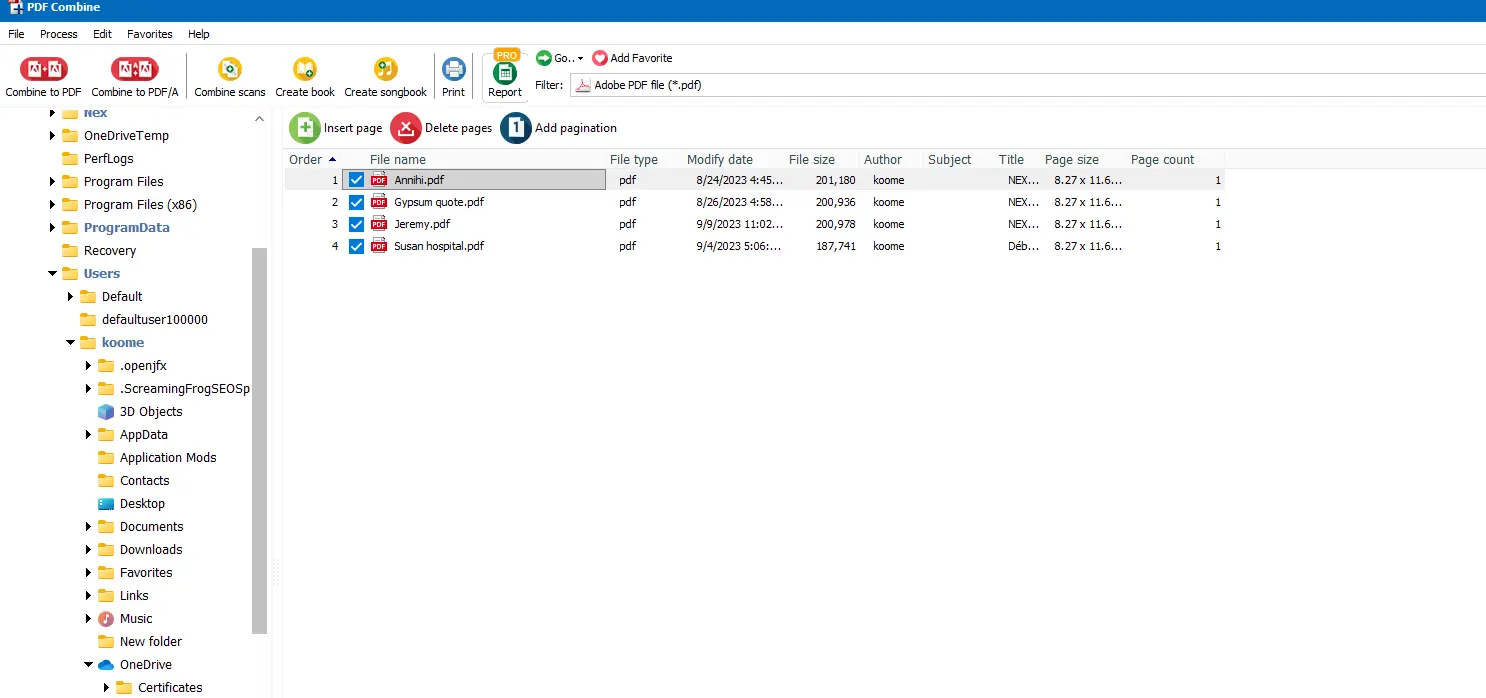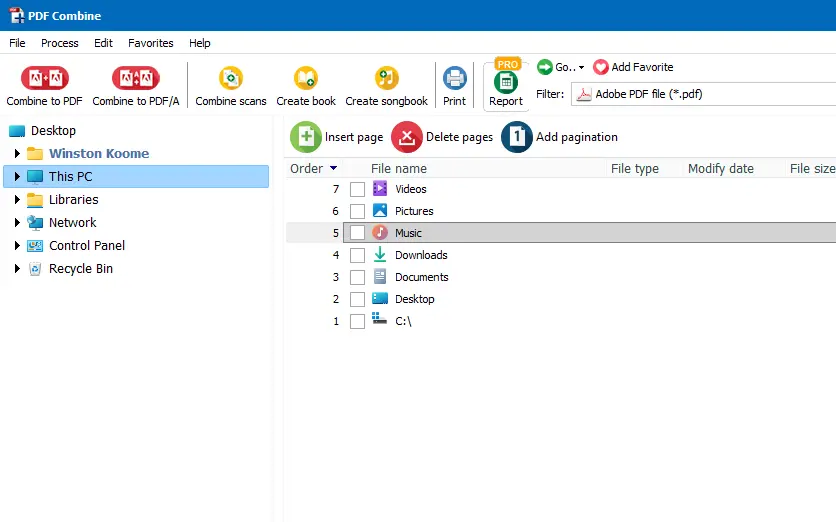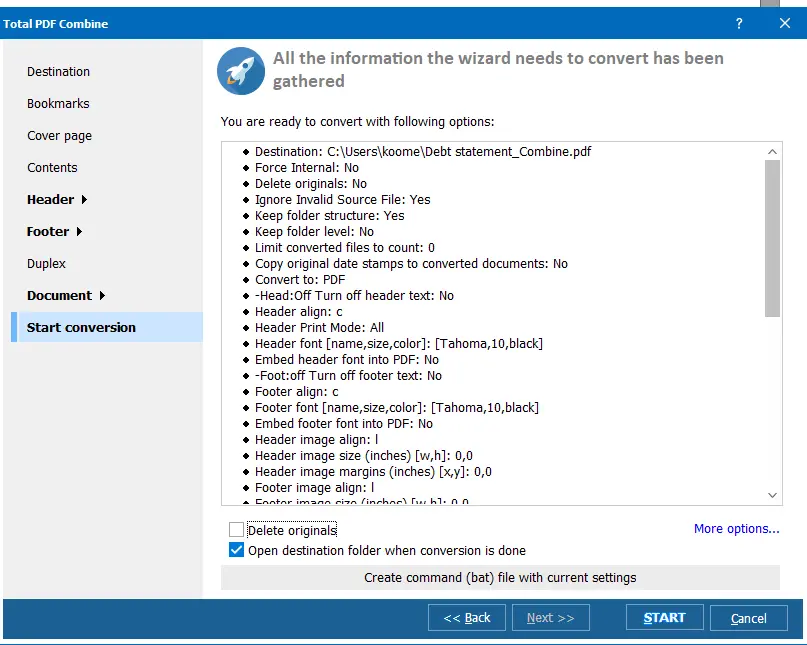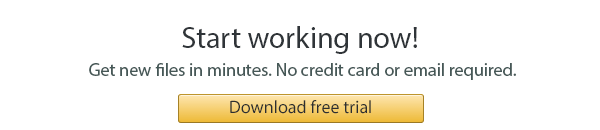In the early 90s, Dr. John Wannock introduced us to the Portable Display Format (PDF) in his ‘Paper to Digital’ campaign.
This set the precedence of the journey towards embracing a paperless world. Thirty years later, PDF has become the most widely shared and secure file format used globally.
Working with individual PDF files is easy enough. But what happens when you want to merge PDF files into one on a Windows device? Well, you need software that allows the users of Windows to combine PDFs. While Adobe Acrobat’s online services are a popular choice, there are many other third-party software applications like CoolUtils’ PDF Combine tool that have even more functionality.
How to Combine PDF Files: Windows 10, 11, 8, 7
There are two options you can use for merging PDF files on Windows.
If you need a quick one-time solution, it’s better to use an online converter like
PDF Combine. Just navigate to the service page on any browser. And if you’re wondering how to
combine PDF files in Windows 10, 11, 7, and 8 using PDF Combine, just follow these three simple steps:
- Select the files you want to combine or use the drag & drop function, You can add up to five files.
![Online PDF COmbine]()
- Click ‘Combine My Files’ to begin merging.
![Online PDF COmbine]()
- The online tool will merge the files into one. Just choose the destination you want to save your file in.
Note that the online converter lacks some key features you may need when you merge PDFs, such as the ability to add page numbers or custom footers, and only allows you to upload five files at a time.
Merge & Combine More PDF Files in Windows 10
While the PDF Combine online tool is perfect for one-time PDF joiner tasks, those who frequently handle vast numbers of large and more complex PDF documents may want a more permanent solution. Here’s where the
PDF Combine offline tool comes in handy.
Not only does this powerful application combine and merge PDFs Windows in minutes, but it also gives you access to several other distinct features.
Before we delve into its unique features, it’s vital to understand the difference between combining and merging PDF files. When you merge PDF files in Windows, two documents are put together while maintaining each of their original format specifications. On the other hand, combining multiple PDFs refers to a broader form of merging.
Usually, combining PDF files in Windows is the process of copying/pasting images and texts from one document to another to create one unified document. Nonetheless, these terms are often used interchangeably.
Combine PDF Files in Windows: Your Efficient Solution
PDF Combine is an efficient solution for those who want to merge PDF files in Windows. You’ll enjoy its wide range of adjustable settings that offer unbeatable versatility:
- Allows you to combine PDF files in Windows 10, 11, 8, and 7 by common name parts or folders. Here, you can choose to combine files with similar names or different folders with different PDF files into a unified PDF document in just a few clicks!
- Supports adding bookmarks using document titles, file names, or personalized text;
- Can add watermarks on the footer or header of the output file to showcase QR codes, copyright claims, or company info;
- Can include page counters to each page of the merged document,
- Has an in-built preview window to help you view your PDF documents;
- Offers an option to add your digital signature to the merged PDF,
- Can attach MP3 tracks to the merged file;
- Adds an extra blank page if your PDF file has an odd number of pages during double printing. Therefore, you don’t have to worry about the next file being printed on the back of a previous one;
- Can delete blank pages on a scanned PDF file;
- Allows encrypting your output files by setting user permissions or adding a password;
- Can include a custom cover page in your merged file if you’re creating a presentation, e-book, or report;
- Allows you to add stamp Bates to each page of your merged PDF file.
The PRO version can readily combine multiple file types, including TXT, DOC, RTF, JPEG, XLS, TIFF, and more.
How to Combine PDF Files on Windows 10?
Long gone are the days when you had to pay for Adobe Acrobat DC to combine multiple PDFs on your Windows 10 device. With the help of tested and trustworthy third-party app platforms like PDF Combine, there’s no limit to the number of PDF files you can combine into one file without losing any data. Wondering how to combine PDF files on Windows 10?
Well, the process is the same on all compatible devices. Simply launch PDF Combine, select multiple files/folders you want to combine, and hit ‘Start.’ That’s it!
Notably, while you are sure of receiving a combined PDF file with the same formatting as in the original uploaded files, the only challenge you may face while merging PDFs is the need to rotate or reorder pages in the new PDF for better flow and organization. Luckily, PDF Combine has highly customizable settings that allow you to determine how all the PDFs appear in the unified document.
Combine PDF Files in Windows: Quick and Easy Steps
If you want to combine PDF in Windows 10, 11, 8, or 7, we highly recommend the CoolUtils PDF Combine tool. This free online tool will efficiently handle all your PDF combining needs through quick and easy steps:
Download the tool;
- Double-click on its icon to install it;
- Follow the instructions the tool gives you;
- Open PDF Combine and choose the files to merge;
- Click ‘Start’ and save your new document!
How to Merge PDF Files in Windows 10?
Below is a detailed guide on merging PDF files in Windows 10 using the CoolUtils PDF Combine offline tool.
Step 1: Download and install the PDF Combine tool
CoolUtils offers a 30-day free trial period for new users who want to try PDF Combine. Just click ‘Download’ and follow the instructions of the installation wizard.
![PDF COmbine]()
Step 2: Launch the software
After launching the software, select the folder/files you want to combine from the left-side menu. Click the checkmark on the files you want to combine from the middle panel.
![PDF COmbine select]()
Use the drag & drop up/down function to arrange the multiple documents you want to combine. Use the preview on the right side of the screen to check the contents of selected files and ensure it is the correct document.
Step 3: Press ‘Combine to PDF’
From the top left corner, select ‘Combine to PDF,’ which will launch the conversion wizard.
![PDF COmbine]()
Step 4: Specify the parameters of your output file
Set the specifications of your merged PDF files, including the output file’s destination folder, range, bookmarks, content, header, and footer, to mention a few. You’ll also need to tick the combine option and select whether you want to combine by folders or by common name part.
![PDF COmbine Wizard]()
Step 5: Click ‘Start’ at the bottom of the window
PDF Combine will instantly merge PDFs on Windows 10 devices once you hit ‘Start’
![PDF COmbine Wizard]()
Once complete, the software will display the number of scanned files, and if there were errors during the process, whereby a note will be attached to the log file. The destination folder will open by default upon completion.
Effortlessly Combine PDF in Windows
Merge PDF in Windows with ease using the PDF Combine tool on any popular Windows version from Windows 2000 to Windows 11. We have updated the interface to give you a modern look and easy-to-find features. The app gives you instant access to your file directory to quickly find your files.
When you combine PDF files in Windows 10, the tool gives you multiple conversion options, providing you with precise control over the final output. What’s more, PDF Combine does not store your data. All the data remains within your device during the entire process giving you privacy over your converted files.
Offline PDF Combiner for Windows 10 (And More)
Our
offline PDF Combiner tool is compatible with all versions of Windows. The versatile software is accessible from any Windows device, with supported versions including Windows 2000, 2003, Vista, 7, 8, 10, 11, and Citrix. Thus, don’t shy away from using the offline PDF Combiner tool to merge PDF Windows.
How to Combine Two PDF Files into One in Windows
Want to learn how to combine two PDF files into one Windows? PDF Combiner can help. The tool can run on the command line for advanced users, and its user-friendly interface ensures you have your document in minutes. So let’s dive into how to merge two PDF files on Windows using PDF Combine.
First, open the tool and select the two files you want to combine. Click ‘Combine to PDF’ and enter the destination folder. Here, you’ll tick the ‘Combine’ option and select ‘Combine all into one document.’
![PDF COmbine Wizard]()
Next, press ‘Start’ to start the merging process. Once complete, the destination folder will open automatically, allowing you to view the single PDF file.
How to Combine Multiple PDF Files into One
From the steps described above, you now know how to merge PDF files in Windows 10. Well, the process of combining multiple PDF files is very similar to the steps described above.
The only difference occurs when setting the destination folder. In the case of combining multiple PDFs, you’ll tick the ‘combine’ button and choose whether you want to combine the PDFs by folders or common name part. After this, you should click ‘start’ and wait for your combined PDFs to appear in the destination folder.
Can I Split PDF Files After Combining Them?
Once you merge more than one file, you might want to split them again using a PDF merger splitter. Luckily, the
CoolUtils PDF Splitter can help you split, rename, and combine PDF files. With this tool, you can extract PDFs in different ways.
You can split combined files via bookmark, text line, bar code, blank pages, or odd/even page numbers. The software also enables you to split colored combined PDFs into white and black pages, as well as encrypted files.
Additionally, PDF Splitter allows users to add a digital signature to the split files. Like other CoolUtils software, this tool is easy to use and offers a 30-day free trial period.
More Actions with PDF in Windows
PDFs are among the most popular file formats in the world. Thus, it’s likely that you’ll interact with such documents more in the future. Now that you know how to merge PDF files in Windows, here’s a list of more actions you can perform with PDF in Windows:
Merge & Combine PDFs on Any Microsoft Windows Platform
If you’ve been wondering how to merge PDF files in Windows, Total PDF Combine is the answer. It provides a wide range of customization settings to assist you in streamlining the process and achieving the best results. Whether you’re using Windows 11, 10, 8, 7, Vista, 2003, or 2000, this software will ensure that you receive professional and easy-to-navigate output PDFs.
Our software offers a comprehensive experience while ascertaining data privacy and ensuring a seamless process.
So try Total PDF Combine by enjoying its 30-day free trial and see what effortless PDF combining and merging are all about.
FAQ
Can we merge PDF in Windows 10?
Yes. Several tools can help you merge PDF files in Windows 10. You can opt for Adobe Acrobat or use Total PDF Combine for a more pocket-friendly and comprehensive solution.
What is the easiest way to merge PDF files?
One of the simplest ways to merge PDFs in Windows is by using our online PDF Combine tool. The process couldn’t be easier: you just need to upload the files and wait for the final result!
What is the best PDF merger for Windows 11?
Thanks to its transparent user interface and additional features like adding a digital signature to an output file, stamping Bates numbers, and its in-built preview panel, Total PDF Combine is the best tool to merge PDF in Windows 11. Additionally, the software is compatible with other popular versions of Windows, including Windows 10, 8, 7, 2003, 2000, and Vista.
How do I combine PDF files for free in Windows 10?
Our PDF Combine offers a free online browser PDF merger tool where you can instantly merge two or multiple PDF documents into one file. Alternatively, you can download the offline or PRO versions with a free 30-day trial run. During this period, you can combine and merge multiple PDF files for free.
How do I merge PDF files in the Windows Command Line?
The
Total PDF Combine Pro allows users to merge PDF files in the Windows Command Line. Additionally, the PRO version also facilitates the combining of files and texts in DOC, TXT, HTML, DOCX, XLS, as well as images in JPEG, PNG, and TIFF in one PDF. This powerful app comes in a free trial version for 30 days as well as a licensed key version.